蓝牙音响连电脑 Win10如何配对蓝牙音箱
时间:2023-11-19 来源:互联网 浏览量:123
蓝牙音响连电脑,蓝牙音响已成为现代生活中不可或缺的一部分,它们不仅能够提供高品质的音乐享受,还能方便地与各种设备连接,在Windows10操作系统下,配对蓝牙音箱与电脑连接变得更加简便。通过蓝牙技术,用户可以轻松地将音乐从电脑传输到蓝牙音箱,享受更为清晰、高保真的音质。究竟如何在Win10系统下配对蓝牙音箱呢?接下来我们将详细介绍一些简单的步骤来帮助您完成这个过程。
步骤如下:
1.第一步:打开蓝牙音箱电源开关,音箱发出提示音。

2.第二步:点击win10右下角的信息图标,在弹出的对话框中选择“所有设置”。
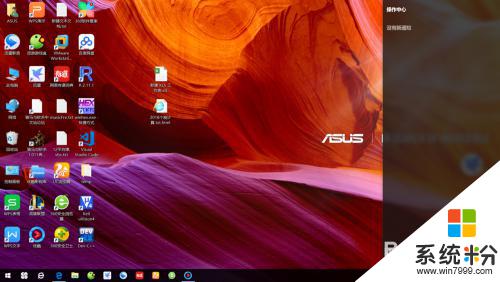
3.第三步:在“设置”对话框中选择“设备”。
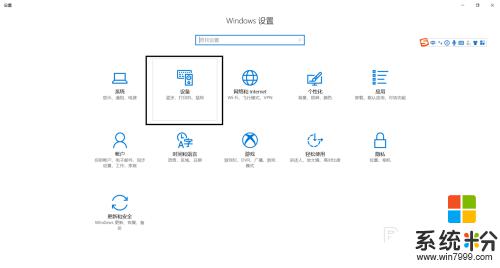
4.第四步:选择“添加蓝牙或其他设备”。
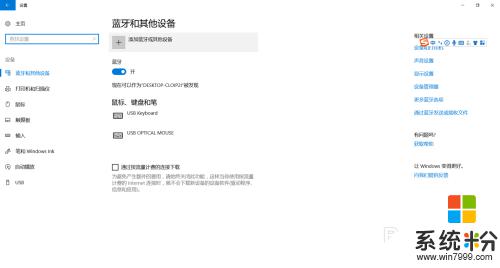
5.第五步:在“添加设备”对话框中选择“蓝牙”。
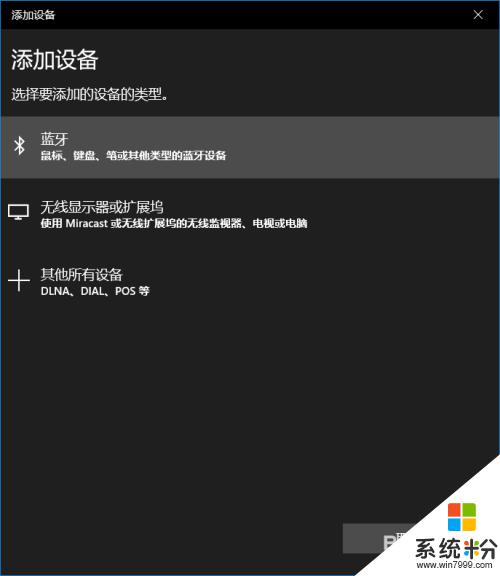
6.第六步:选择你蓝牙设备对应的设备名称,一般而言蓝牙音箱都会有“音频”标识。如果有多个蓝牙音箱请将其他的先关闭。
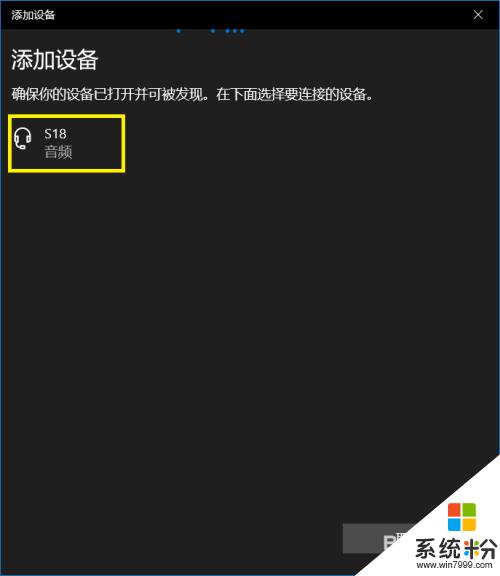
7.第七步:等待蓝牙配对。
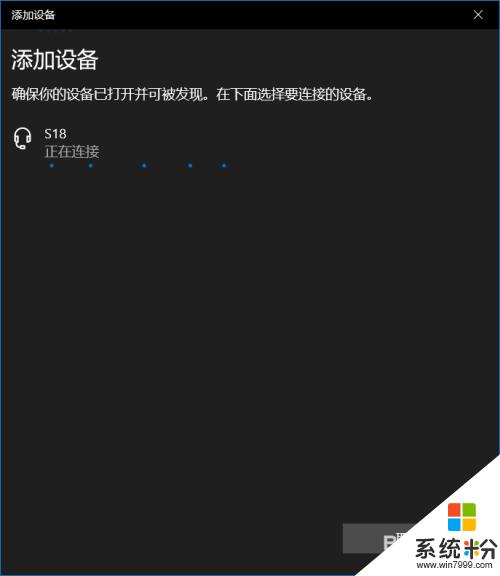
8.第八步:蓝牙配对成功,回到“设置”界面可以看到“音频”区域多了一个蓝牙设备了。这就是刚刚匹配的蓝牙音箱。
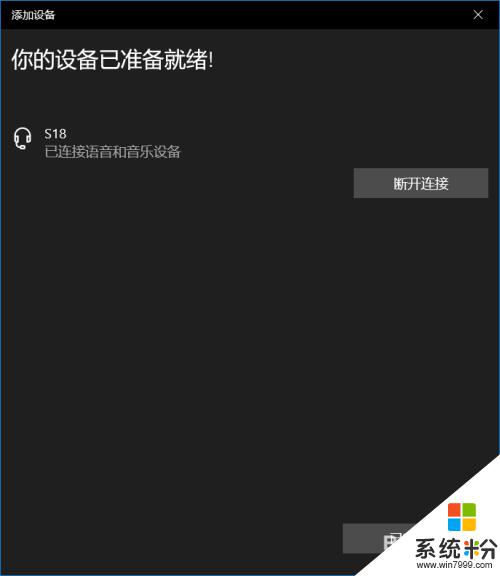
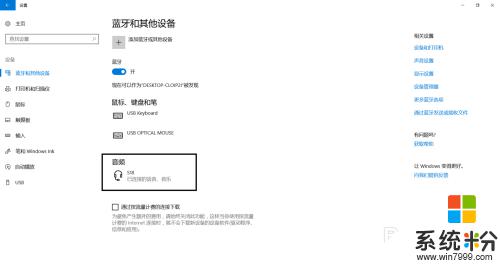
以上就是连接蓝牙音响到电脑的全部内容,如果有不懂的用户可以根据小编的方法来操作,希望能够帮助到大家。
我要分享:
相关教程
- ·蓝牙音响连台式电脑 win10台式电脑蓝牙音箱连接步骤
- ·window10蓝牙怎么连接音响 Win10如何通过蓝牙连接音箱并播放声音
- ·华为蓝牙音箱怎么连接电脑?win10系统连接蓝牙音箱的方法!
- ·电脑可以连接功放音响吗 Win10如何连接蓝牙音箱
- ·播放器连接蓝牙音箱 win10蓝牙音箱声音输出设置方法
- ·蓝牙耳机怎么和电脑配对使用 win10电脑如何连接蓝牙耳机
- ·桌面文件放在d盘 Win10系统电脑怎么将所有桌面文件都保存到D盘
- ·管理员账户怎么登陆 Win10系统如何登录管理员账户
- ·电脑盖上后黑屏不能唤醒怎么办 win10黑屏睡眠后无法唤醒怎么办
- ·电脑上如何查看显卡配置 win10怎么查看电脑显卡配置
win10系统教程推荐
- 1 电脑快捷搜索键是哪个 win10搜索功能的快捷键是什么
- 2 win10系统老是卡死 win10电脑突然卡死怎么办
- 3 w10怎么进入bios界面快捷键 开机按什么键可以进入win10的bios
- 4电脑桌面图标变大怎么恢复正常 WIN10桌面图标突然变大了怎么办
- 5电脑简繁体转换快捷键 Win10自带输入法简繁体切换快捷键修改方法
- 6电脑怎么修复dns Win10 DNS设置异常怎么修复
- 7windows10激活wifi Win10如何连接wifi上网
- 8windows10儿童模式 Win10电脑的儿童模式设置步骤
- 9电脑定时开关机在哪里取消 win10怎么取消定时关机
- 10可以放在电脑桌面的备忘录 win10如何在桌面上放置备忘录
win10系统热门教程
- 1 win10系统怎么更改分辨率|win10改变分辨率的方法
- 2 win10电脑磁盘显示蓝色问号怎么解决【图文】
- 3 win10怎么查看wifi密码,win10查看wifi密码的方法
- 4win10没激活能换壁纸吗 未激活的win10如何设置桌面壁纸
- 5Win10系统双显示器扩展使用教程
- 6Win10电脑没有1440x900分辨率选项该怎么办?
- 7win10电脑重置出现问题怎么办|win10重置电脑故障怎么修复
- 8台式电脑显示器调亮度 win10台式电脑如何调整屏幕亮度
- 9Win10系统守望先锋老是读取地图失败的解决方法
- 10microsoft edge主页按钮在哪里?edge浏览器添加主页按钮的方法!
最新win10教程
- 1 桌面文件放在d盘 Win10系统电脑怎么将所有桌面文件都保存到D盘
- 2 管理员账户怎么登陆 Win10系统如何登录管理员账户
- 3 电脑盖上后黑屏不能唤醒怎么办 win10黑屏睡眠后无法唤醒怎么办
- 4电脑上如何查看显卡配置 win10怎么查看电脑显卡配置
- 5电脑的网络在哪里打开 Win10网络发现设置在哪里
- 6怎么卸载电脑上的五笔输入法 Win10怎么关闭五笔输入法
- 7苹果笔记本做了win10系统,怎样恢复原系统 苹果电脑装了windows系统怎么办
- 8电脑快捷搜索键是哪个 win10搜索功能的快捷键是什么
- 9win10 锁屏 壁纸 win10锁屏壁纸设置技巧
- 10win10系统老是卡死 win10电脑突然卡死怎么办
