win10添加远程桌面连接 设置Win10远程桌面连接的方法
时间:2023-11-19 来源:互联网 浏览量:
win10添加远程桌面连接,Win10操作系统的强大功能之一是其内置的远程桌面连接功能,无论是在家还是在办公室,我们都可以通过设置Win10远程桌面连接,轻松地远程访问其他计算机。这项功能在提高工作效率和方便日常生活方面都起到了重要的作用。为了帮助大家更好地了解和使用这一功能,接下来我将介绍一些设置Win10远程桌面连接的方法。无论您是想远程控制其他计算机,还是希望远程协助他人解决问题,本文都将为您提供详细的步骤和注意事项。让我们一起来探索这个令人兴奋的功能吧!
操作方法:
1.Win10远程桌面连接怎么开启要使用win10远程桌面需要开启,远程桌面服务。邮件计算机--属性
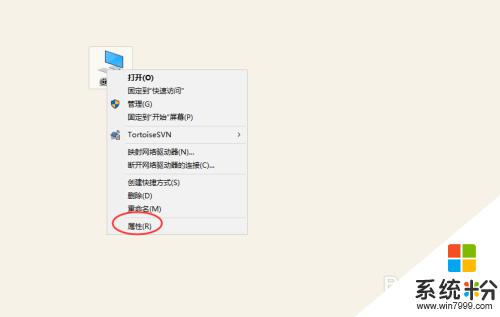
2.进入计算系统设置界面,找到远程桌面管理菜单
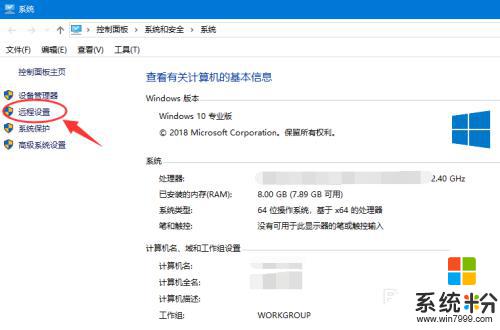
3.系统属性选项卡,找到 远程桌面栏目,勾选“允许远程连接此计算机
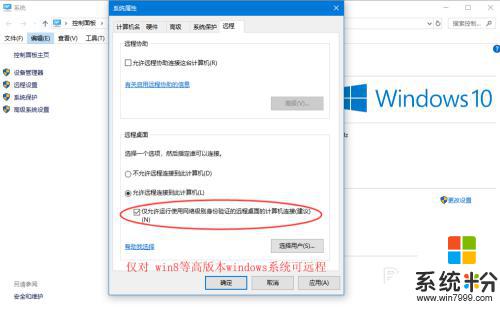
4.高安全级别如果不想任何计算机都可以连接,可以勾选“仅允许使用网络级别身份验证的远程桌面连接”
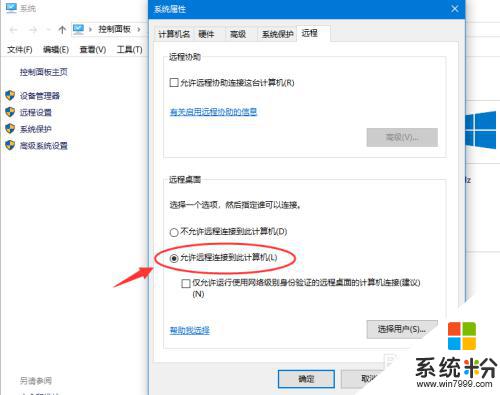
5.添加远程用户接着点击“选择用户”,添加一个远程桌面用户。默认管理员admin是在此组里面
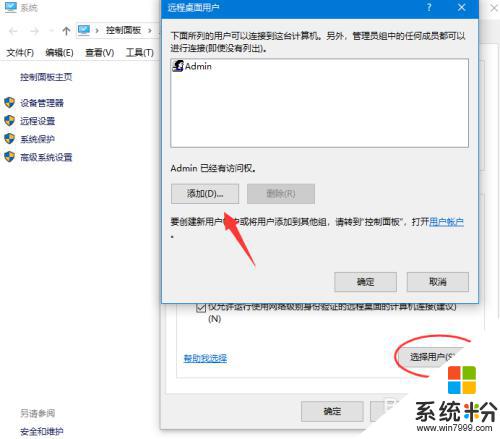
6.确认远程桌面服务开启远程桌面之后,还要确认服务是否允许。打开开始运行,输入service.msc
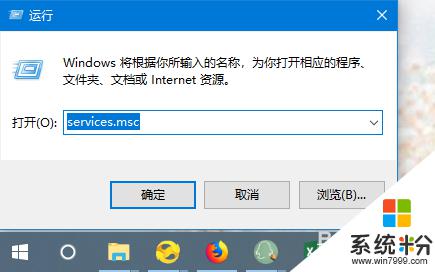
7.找到远程桌面服务“remote desktop services”,相关联的RPC服务也要打开
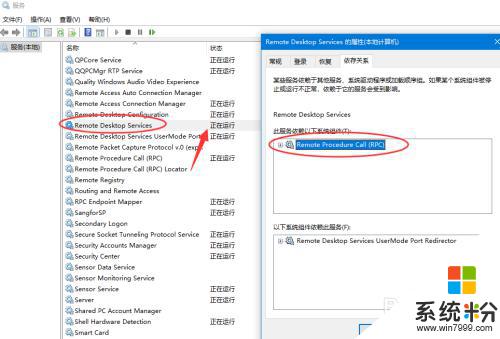
8.确认远程IP最后找到计算机命令提示符,输入ipconfig查看IP地址。
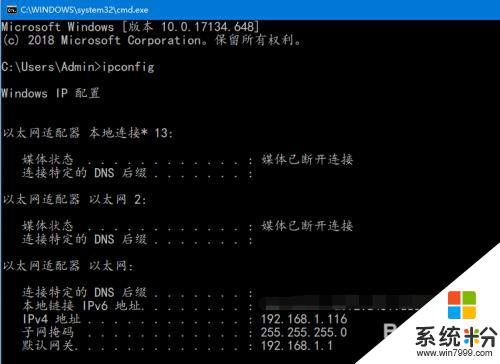
9.远程连接打开开始--运行输入 mstsc,或者到开始程序里面找到 远程桌面连接
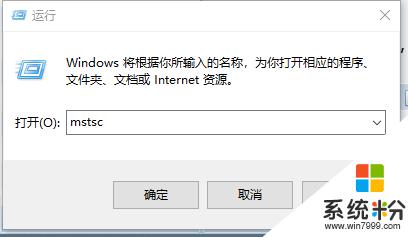
10.在远程桌面连接里面输入需要远程的IP,默认是3389端口。连接即可
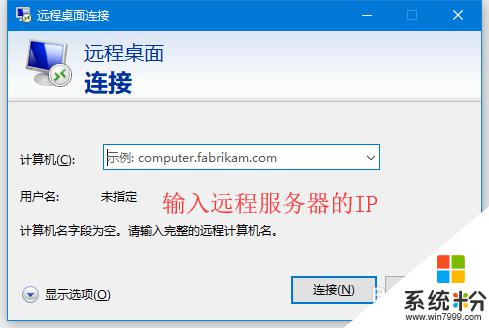
以上就是win10添加远程桌面连接的全部内容,如果你遇到这个问题,可以按照以上方法解决,希望这些方法能够对你有所帮助。
相关教程
- ·win10怎么设置远程桌面连接|win10设置远程桌面连接的方法
- ·win10远程桌面连接如何设置|win10远程桌面设置连接的方法
- ·win10怎么设置远程桌面连接,win10设置远程桌面连接的方法
- ·Win10怎么打开远程桌面连接?win10远程桌面连接在哪里?
- ·win10的远程桌面连接 Win10远程桌面设置在哪个菜单中
- ·win10远程不了 win10远程桌面连接不上如何解决
- ·桌面文件放在d盘 Win10系统电脑怎么将所有桌面文件都保存到D盘
- ·管理员账户怎么登陆 Win10系统如何登录管理员账户
- ·电脑盖上后黑屏不能唤醒怎么办 win10黑屏睡眠后无法唤醒怎么办
- ·电脑上如何查看显卡配置 win10怎么查看电脑显卡配置
win10系统教程推荐
- 1 电脑快捷搜索键是哪个 win10搜索功能的快捷键是什么
- 2 win10系统老是卡死 win10电脑突然卡死怎么办
- 3 w10怎么进入bios界面快捷键 开机按什么键可以进入win10的bios
- 4电脑桌面图标变大怎么恢复正常 WIN10桌面图标突然变大了怎么办
- 5电脑简繁体转换快捷键 Win10自带输入法简繁体切换快捷键修改方法
- 6电脑怎么修复dns Win10 DNS设置异常怎么修复
- 7windows10激活wifi Win10如何连接wifi上网
- 8windows10儿童模式 Win10电脑的儿童模式设置步骤
- 9电脑定时开关机在哪里取消 win10怎么取消定时关机
- 10可以放在电脑桌面的备忘录 win10如何在桌面上放置备忘录
win10系统热门教程
- 1 Win10系统创建VBS脚本一键锁屏教程
- 2 Win10热点新闻弹窗怎么删除?win10取消热点新闻弹窗的方法!
- 3 Win10怎样一键返回以前的Windows版本 Win10一键返回以前的Windows版本的方法
- 4Win10企业版改专业版的操作方法!
- 5win10笔记本玩dnf卡该怎么办?Win10运行地下城与勇士卡的解决方法!
- 6win10我的电脑上方工具栏不见了该怎么解决? win10怎样隐藏工具栏?
- 7Win10怎么设置简单纯色桌面背景追求简单的风格 Win10设置简单纯色桌面背景追求简单的风格的方法
- 8Win10搜狗浏览器无法显示图片该怎么解决? 搜狗浏览器看不到图片解决的方法有哪些?
- 9w10组策略为什么打不开,w10组策略打不开的解决方法
- 10win10点击开始菜单没反应怎么解决
最新win10教程
- 1 桌面文件放在d盘 Win10系统电脑怎么将所有桌面文件都保存到D盘
- 2 管理员账户怎么登陆 Win10系统如何登录管理员账户
- 3 电脑盖上后黑屏不能唤醒怎么办 win10黑屏睡眠后无法唤醒怎么办
- 4电脑上如何查看显卡配置 win10怎么查看电脑显卡配置
- 5电脑的网络在哪里打开 Win10网络发现设置在哪里
- 6怎么卸载电脑上的五笔输入法 Win10怎么关闭五笔输入法
- 7苹果笔记本做了win10系统,怎样恢复原系统 苹果电脑装了windows系统怎么办
- 8电脑快捷搜索键是哪个 win10搜索功能的快捷键是什么
- 9win10 锁屏 壁纸 win10锁屏壁纸设置技巧
- 10win10系统老是卡死 win10电脑突然卡死怎么办
