不小心把桌面上的此电脑删了怎么办 win10桌面此电脑图标丢失后如何找回
时间:2023-11-20 来源:互联网 浏览量:
不小心把桌面上的此电脑删了怎么办,当我们使用Windows 10操作系统时,不小心删除了桌面上的此电脑图标,这可能会让我们感到困惑和苦恼,不必担心因为找回丢失的此电脑图标并不是一件难事。在本文中我们将介绍几种简单的方法来帮助您恢复此电脑图标并保持您的桌面整洁有序。无论是通过系统设置、文件资源管理器还是通过重新创建快捷方式,我们将为您提供详细的步骤和指导,让您轻松解决此问题。让我们一起来探索吧!
方法如下:
1.第一步,点击桌面的开始菜单,然后选择"设置";
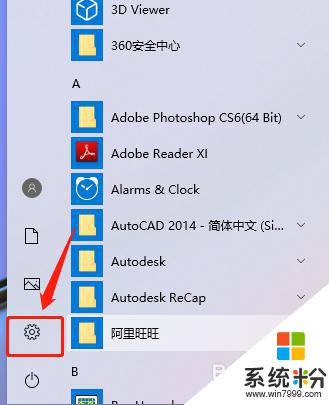
2.第二步,进入设置的菜单窗口,选择“个性化”选项;
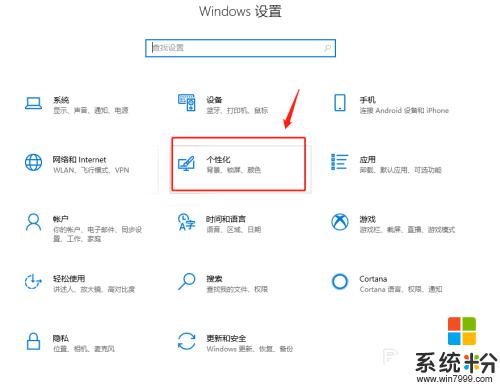
3.第三步,在"个性化"的窗口中左侧选择"主题",然后下滑右侧的选项卡,找到"z桌面图标设置";
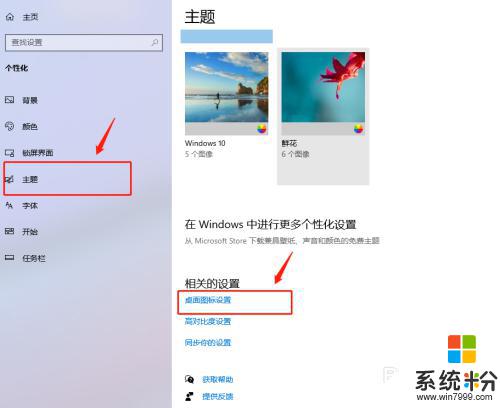
4.第四步,弹出桌面图标设置的对话框。勾选需要显示的图标前面的复选框,点击"应用",回到桌面后,就看到桌面上已经有"此电脑"的图标了;
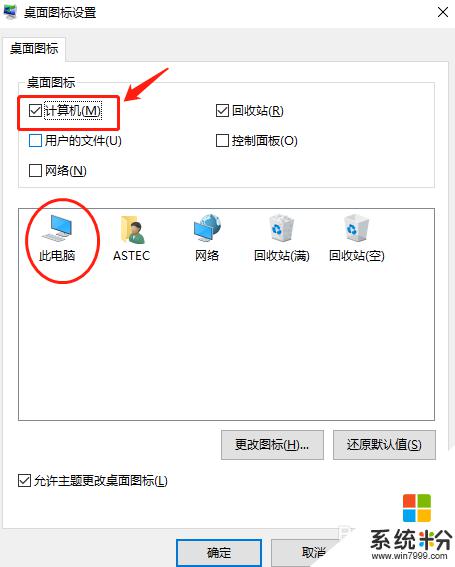
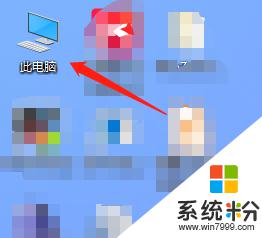
以上就是不小心将桌面上的 \此电脑\ 删除后的应对方法,如果遇到这种情况,你可以按照以上步骤解决问题,非常简单快速。
我要分享:
相关教程
- ·电脑桌面此电脑图标不见了怎么弄 win10此电脑图标不见怎么办
- ·Win10系统桌面怎样添加此电脑图标?Win10桌面没有我的电脑该怎么办? Win10系统桌面添加此电脑图标的方法 Win10桌面没有我的电脑该怎么办?
- ·怎么把win10系统的此电脑放桌面 Win10如何在桌面上显示我的电脑图标
- ·windows10电脑桌面上的图标不见了怎么办 win10桌面我的电脑图标不见了如何恢复
- ·系统桌面怎么打开 如何调出win10桌面上的此电脑(我的电脑)图标
- ·win10找不到计算机 win10系统桌面此电脑(计算机)图标不见了怎么办
- ·桌面文件放在d盘 Win10系统电脑怎么将所有桌面文件都保存到D盘
- ·管理员账户怎么登陆 Win10系统如何登录管理员账户
- ·电脑盖上后黑屏不能唤醒怎么办 win10黑屏睡眠后无法唤醒怎么办
- ·电脑上如何查看显卡配置 win10怎么查看电脑显卡配置
win10系统教程推荐
- 1 电脑快捷搜索键是哪个 win10搜索功能的快捷键是什么
- 2 win10系统老是卡死 win10电脑突然卡死怎么办
- 3 w10怎么进入bios界面快捷键 开机按什么键可以进入win10的bios
- 4电脑桌面图标变大怎么恢复正常 WIN10桌面图标突然变大了怎么办
- 5电脑简繁体转换快捷键 Win10自带输入法简繁体切换快捷键修改方法
- 6电脑怎么修复dns Win10 DNS设置异常怎么修复
- 7windows10激活wifi Win10如何连接wifi上网
- 8windows10儿童模式 Win10电脑的儿童模式设置步骤
- 9电脑定时开关机在哪里取消 win10怎么取消定时关机
- 10可以放在电脑桌面的备忘录 win10如何在桌面上放置备忘录
win10系统热门教程
- 1 Win10怎么安装CAD2007?Win10安装AutoCAD2007成功运行的方法
- 2 win7升级win10助手怎么删除?彻底删除win10升级助手的方法!
- 3 如何取消adobe更新提示更新?Win10阻止adobe更新提示的方法!
- 4Win10专业版ipconfig命令无法使用的解决方法!
- 5解决win10开机启动两次才进入系统的几种方法
- 6win10的系统怎样永久激活 如何查看系统是否永久激活
- 7Win10如何关闭防火墙?Win10禁用防火墙方法
- 8宏碁迷你小音箱音响win10不响该如何设置 宏碁迷你小音箱音响win10不响该怎么设置
- 9惠普笔记本win10改win7 bios设置方法!
- 10win10电脑提示runtime error怎么修复
最新win10教程
- 1 桌面文件放在d盘 Win10系统电脑怎么将所有桌面文件都保存到D盘
- 2 管理员账户怎么登陆 Win10系统如何登录管理员账户
- 3 电脑盖上后黑屏不能唤醒怎么办 win10黑屏睡眠后无法唤醒怎么办
- 4电脑上如何查看显卡配置 win10怎么查看电脑显卡配置
- 5电脑的网络在哪里打开 Win10网络发现设置在哪里
- 6怎么卸载电脑上的五笔输入法 Win10怎么关闭五笔输入法
- 7苹果笔记本做了win10系统,怎样恢复原系统 苹果电脑装了windows系统怎么办
- 8电脑快捷搜索键是哪个 win10搜索功能的快捷键是什么
- 9win10 锁屏 壁纸 win10锁屏壁纸设置技巧
- 10win10系统老是卡死 win10电脑突然卡死怎么办
