怎么把输入法改成繁体字 如何将输入法设置为繁体字
时间:2023-11-21 来源:互联网 浏览量:280
怎么把输入法改成繁体字,在现代社会中随着中文输入法的普及和发展,我们可以方便地使用拼音或者五笔等输入法进行中文字符的输入,对于一些喜欢使用繁体字的用户来说,如何将输入法设置为繁体字成为了一个重要的问题。在本文中我们将介绍一些简单的方法来帮助大家将输入法改成繁体字,以满足个人需求和偏好。无论是为了更好地阅读繁体字文本,还是为了书写、交流等方面的需求,设置输入法为繁体字能够为用户提供更多的便利和选择。接下来我们将一起探讨如何实现这一目标。
步骤如下:
1.点击开始菜单,找到并点击“设置”
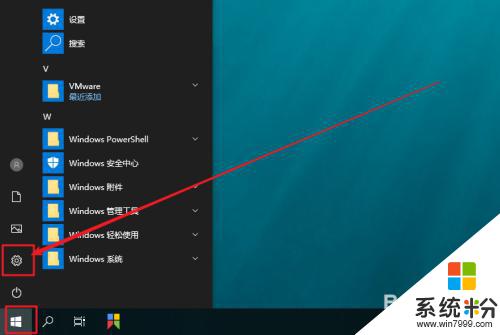
2.进入Windows 设置后,找到并点击“时间和语言”
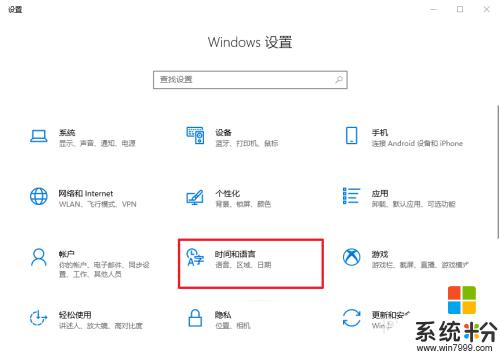
3.然后,点击左侧的“语言”选项卡
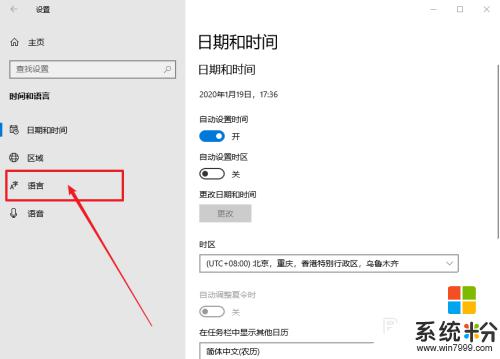
4.之后,在右侧页面,找到并点击“中文”选项,再点击“选项”
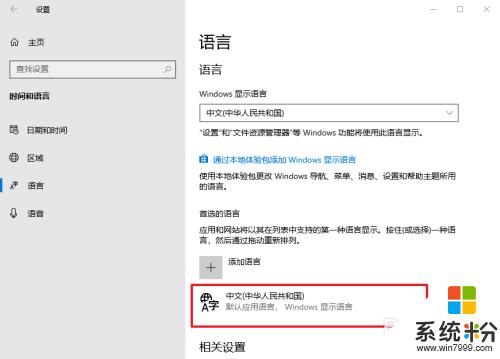
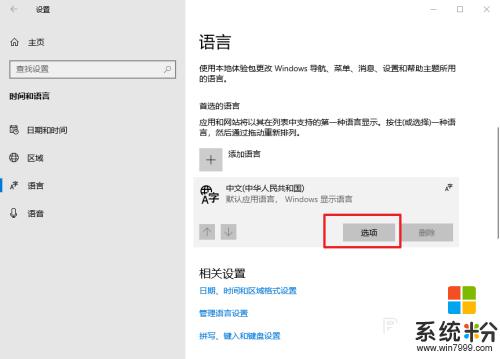
5.进入中文设置页面后,找到并点击你需要设置的输入法。比如“微软拼音”,再点击“选项”
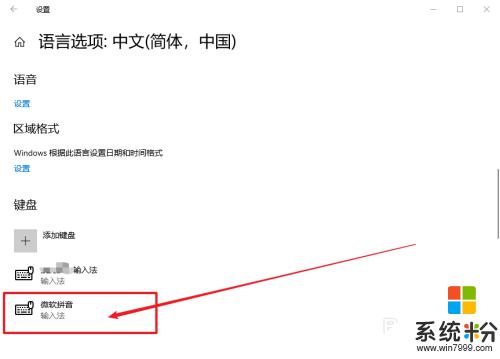
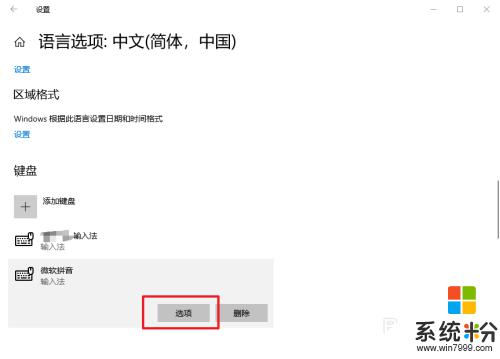
6.在微软拼音页面,点击“常规”
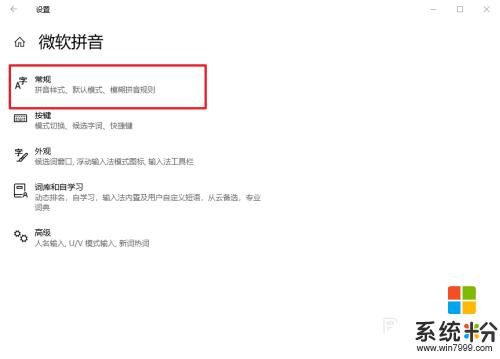
7.最后,在选择字符集的位置,点击并选择“繁体中文”即可
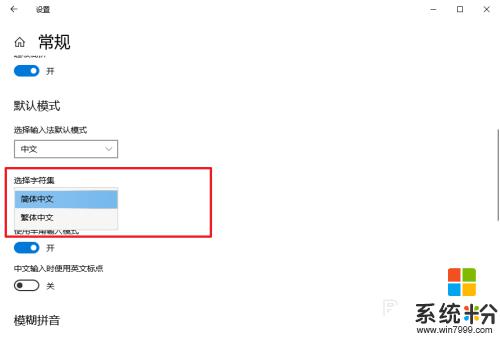
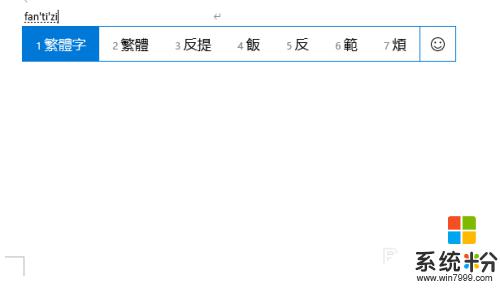
以上就是如何将输入法改成繁体字的全部内容,如果您遇到这种问题,可以尝试按照本文提供的方法解决,希望本文对您有所帮助。
我要分享:
相关教程
- ·搜狗输入法繁体字转换成简体字 搜狗拼音输入法繁体字转简体字方法
- ·电脑是繁体字怎么改成简体字 电脑上如何将繁体字转换为简体字
- ·百度输入法怎么切换简体为繁体输入并设为默认 百度输入法切换简体为繁体输入并设为默认怎么操作
- ·电脑打字出繁体字怎样解决 Windows 10自带输入法变成了繁体字怎么解决
- ·电脑怎么更改繁体字 电脑如何将字体调整为繁体字
- ·搜狗输入法关闭繁体字快捷键 关闭搜狗输入法的简繁切换功能方法
- ·戴尔笔记本怎么设置启动项 Dell电脑如何在Bios中设置启动项
- ·xls日期格式修改 Excel表格中日期格式修改教程
- ·苹果13电源键怎么设置关机 苹果13电源键关机步骤
- ·word表格内自动换行 Word文档表格单元格自动换行设置方法
电脑软件热门教程
- 1 如何恢复错删的文件 恢复错删的文件的方法有哪些
- 2 怎样查看迅雷全球排名 查看迅雷全球排名的方法
- 3 Windows8怎么通过蓝牙连接手机并相互传文件 Windows8通过蓝牙连接手机并相互传文件的方法
- 4美妆相机如何一键上妆 教你在平时用美颜相机如何来一键上妆
- 5打印机打印页数不全是什么原因? 如何解决打印机打印不全的问题
- 6桔子浏览器怎么样 桔子浏览器官方下载
- 7电脑梅捷主板BIOS设置U盘启动操作的方法 电脑梅捷主板BIOS设置U盘启动如何操作
- 8百度网盘自动更新怎么关闭 关闭百度网盘自动升级的方法
- 9修改电信光纤猫的wifi密码的方法 如何修改电信光纤猫的wifi密码?
- 10简单小步骤教你快速隐藏xp系统桌面右下角小图标
