word中输入文字后面的字没了 输入文字后面的字消失解决方法
时间:2023-11-22 来源:互联网 浏览量:60
word中输入文字后面的字没了,在现代科技日新月异的时代,我们的生活离不开电子设备,而输入文字已经成为我们日常生活中的一项必备技能,有时候我们可能会遇到一个令人困扰的问题:在输入文字后面的字消失了!这种情况常常发生在电子设备的输入框中,不仅让我们感到困惑,还会给我们的工作和学习带来不便。如何解决这个问题呢?本文将为大家介绍一些解决方法,帮助我们轻松应对输入文字后面的字消失的困扰。
具体步骤:
1.我们使用word修改文档是,后面的文字之所以被前面新输入的字所代替。是因为我们误按了“insert”键,开启了“改写模式”我们只要将“改写模式”转变为“插入模式”就可以解决了。下面我们来看看如何将“改写模式”转变为“插入模式”。
2.首先,我们打开需要改正的文档,小编就随便打开一个文档,给大家做做示范。用下图被红色方框圈起的部分做示范。
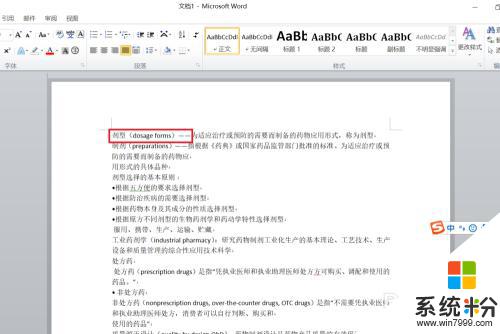
3.然后,在需要修改的地方点击一下。将鼠标的光标落在需要修改的地方,随机输入“概念”俩字,可以看见,后面的“(do”消失了。
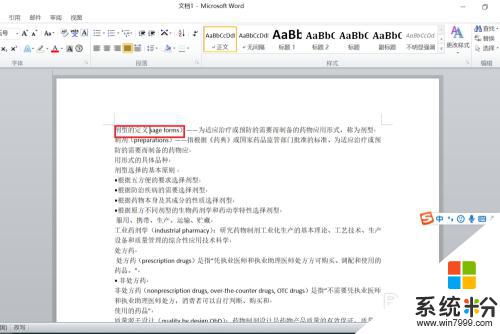
4.此时,我们就需要找到键盘上的“insert”键。“insert”翻译过来就是“插入”的意思,而由于,键盘按键的面积有限,常常是以“ins”代替了“insert”我们只需要找到键盘上的“ins”点击一下即可解决问题。小编分别放上了笔记本电脑键盘和电脑键盘做例子,“ins”大概位置就在我用红圈标记的地方。


5.点击了“ins”键之后,我们再打开刚才的文档,在文中进行修改,可见上述问题消失了。如下图所示,可正常修改文档了。
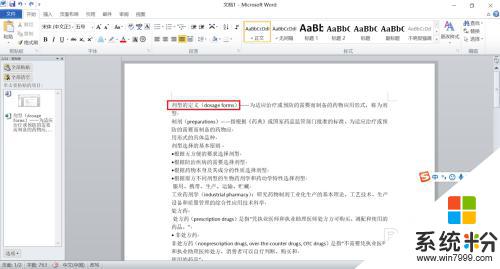
以上是Word中输入文字后面的字消失的全部内容,如果遇到相同问题的用户,可参考本文中介绍的步骤来修复,希望对大家有所帮助。
相关教程
- ·为什么一打字后面的字就没了 Word输入字消失
- ·word文档插入字时后面的那个字自动删除如何解决? word文档插入字时后面的那个字自动删除怎么处理?
- ·excel表格打字后面字就消失了 Excel文档打字时后面文字消失了怎么办解决方法
- ·怎么在word文档里输入艺术字 在word文档里输入艺术字的方法
- ·数字键numlock键失灵如何输入数字 怎么解决数字键numlock键失灵无法输入数字
- ·怎么了解五笔键面字的输入法 五笔键面字的如何输入
- ·戴尔笔记本怎么设置启动项 Dell电脑如何在Bios中设置启动项
- ·xls日期格式修改 Excel表格中日期格式修改教程
- ·苹果13电源键怎么设置关机 苹果13电源键关机步骤
- ·word表格内自动换行 Word文档表格单元格自动换行设置方法
电脑软件热门教程
- 1 怎样用360安全卫士清理电脑垃圾 用360安全卫士清理电脑垃圾的方法
- 2 搜狗输入法如何改手机字体粗细。 搜狗输入法改手机字体粗细的方法。
- 3 请问安卓手机怎么系统备份 苹果手机系统备份在哪里
- 4努比亚Z9mini怎样共享手机流量? 努比亚Z9mini共享手机流量的方法有哪些?
- 5excel合并文件 多个Excel文件如何合并成一个文件
- 6加卡他卡学生端程序如何来彻底关闭 想要关闭加卡他卡学生端程序的方法
- 7小米10手机怎么投屏到电脑 小米手机投屏到电脑的步骤
- 8怎样隐藏文件夹和查看隐藏的文件夹 隐藏文件夹和查看隐藏的文件夹的方法
- 9简单三步骤让让电脑自动对时
- 10PC Remote 手机端与电脑端的怎么安装 PC Remote 手机端与电脑端的安装方法
