excel表格选择项怎么设置 Excel表格中选择项的自定义设置
时间:2023-11-22 来源:互联网 浏览量:
excel表格选择项怎么设置,Excel表格是一款功能强大的办公软件,广泛应用于数据处理、统计分析等工作中,在使用Excel时,我们经常会遇到需要设置选择项的情况。为了方便用户的数据录入和筛选,Excel提供了自定义设置选择项的功能。通过这一功能,我们可以根据自己的需求,在表格中设置各种选择项,使得数据录入更加准确、方便。接下来我们将详细介绍Excel表格中选择项的自定义设置方法。
步骤如下:
1.第一步:打开一个需要设置选择项的excel表格。

2.第二步:选中要设置选择项的单元格,选择“数据”菜单中的“数据验证”。
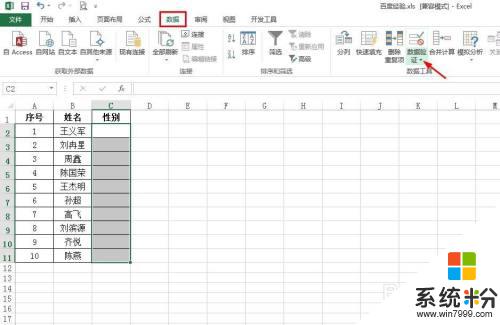
3.第三步:在“数据验证”下拉菜单中,选择“数据验证”。
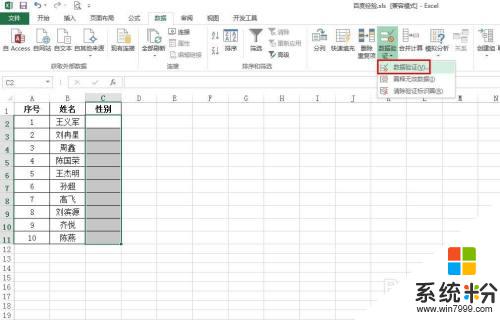
4.第四步:如下图所示,弹出“数据验证”对话框。
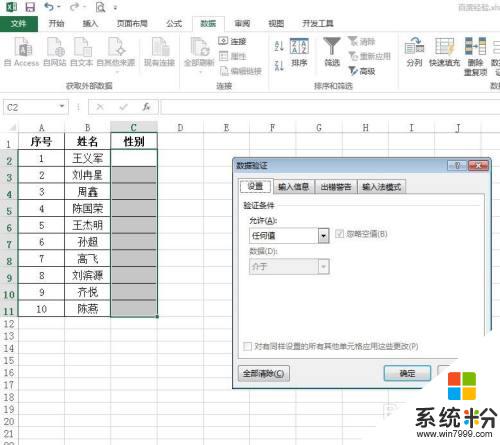
5.第五步:在“设置”标签页中,选择“序列”。来源处输入“男,女”,单击“确定”按钮。(注:男女之间用英文逗号)
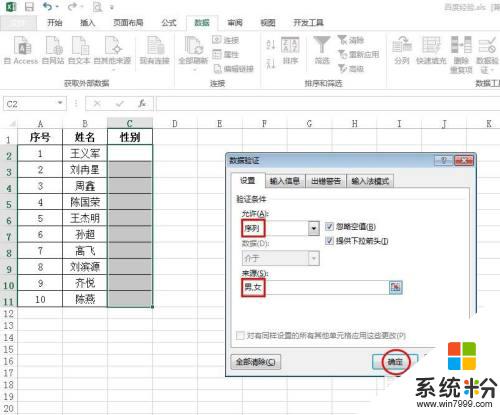
6.第六步:如下图所示,我们单击下拉菜单按钮,就可以选择选项了。
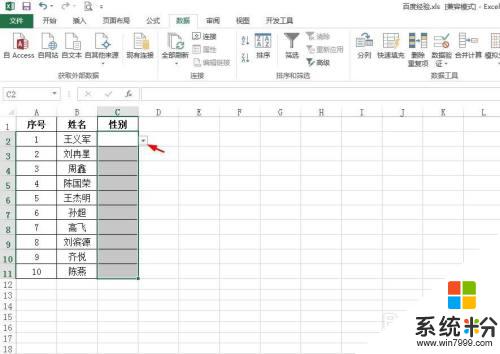
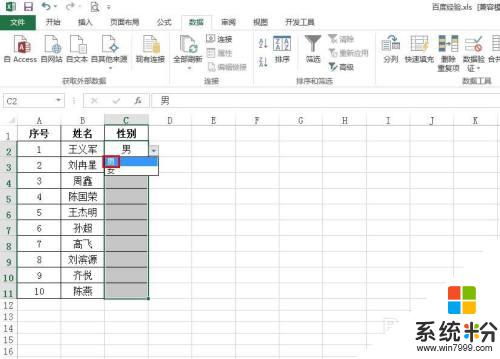
7.第七步:按照上面的方法,下面的单元格根据需要选择即可。
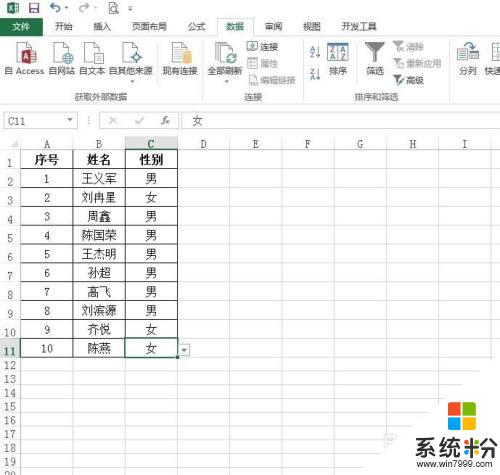
以上就是如何设置Excel表格的选择项的全部内容,如果您遇到这种情况,可以按照以上方法进行解决,希望对大家有所帮助。
我要分享:
相关教程
- ·wps excel设置选项 如何在WPS表格中设置下拉选项
- ·excel怎么设置筛选项 Excel表格单元中如何添加筛选项
- ·怎么在excel里添加可选项 Excel表格怎么设置单元格选项
- ·excel表格怎么自动筛选? excel表格自动筛选的方法
- ·如何关闭Excel表格的粘贴选项按钮 关闭Excel表格的粘贴选项按钮的方法
- ·excel表格中怎样选择打印区域只打印一部分 excel表格中选择打印区域只打印一部分的方法
- ·戴尔笔记本怎么设置启动项 Dell电脑如何在Bios中设置启动项
- ·xls日期格式修改 Excel表格中日期格式修改教程
- ·苹果13电源键怎么设置关机 苹果13电源键关机步骤
- ·word表格内自动换行 Word文档表格单元格自动换行设置方法
电脑软件热门教程
- 1 BT种子制作的方法 BT种子制作详细图文
- 2 Mac如何设置wifi热点,Mac做wifi热点 Mac设置wifi热点,Mac做wifi热点的方法
- 3 手提电脑开机慢如何解决 手提电脑开机慢的解决方法
- 4电脑 zip文件打不开如何解决 电脑打不开zip文件的解决方法
- 5不小心删除桌面图标怎么重新弄上 桌面图标删除后如何恢复
- 6Word2007如何轻松调整段落、段前、段后间距 Word2007教轻松调整段落、段前、段后间距的方法
- 7如何在不同的电脑编写代码《云代码》? 在不同的电脑编写代码《云代码》怎么解决
- 8如何处理sata硬盘有坏道的问题 处理sata硬盘有坏道的图文教程
- 9让电脑百毒不侵的方法,怎麽让电脑百毒不侵
- 10新春后第一补:微软下周发布9枚补丁,影响Win7
