电脑屏幕如何设置锁屏密码 电脑如何设置锁屏密码
时间:2023-11-23 来源:互联网 浏览量:40
电脑屏幕如何设置锁屏密码,电脑作为现代人必不可少的工具,我们在使用电脑时,往往会存储许多个人隐私和重要文件,为了保护这些信息的安全,设置电脑锁屏密码是至关重要的。锁屏密码可以有效防止他人未经授权访问我们的电脑,保护个人隐私的同时也能防止信息泄露。如何设置电脑屏幕的锁屏密码呢?随着技术的进步,现在的电脑系统提供了多种设置锁屏密码的方式,让我们可以根据自己的需求进行选择。接下来我们将介绍几种常见的电脑锁屏密码设置方式,帮助大家更好地保护个人信息的安全。
方法如下:
1.点击开始菜单,然后点击‘控制面板’。
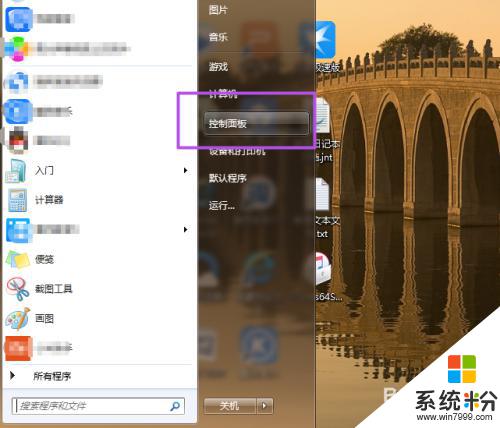
2.然后在‘控制面板’页面中点击‘用户账户和家庭安全’选项。
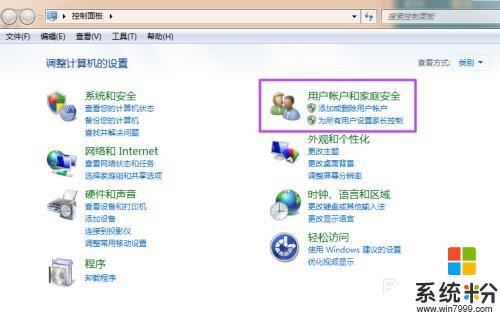
3.然后在新打开的‘用户帐户和家庭安全’页面中点击‘更改windows密码’。
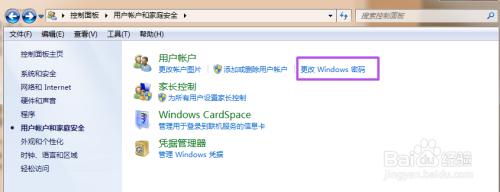
4.之后在打开的‘用户帐户’页面中点击‘为您的账户创建密码’。
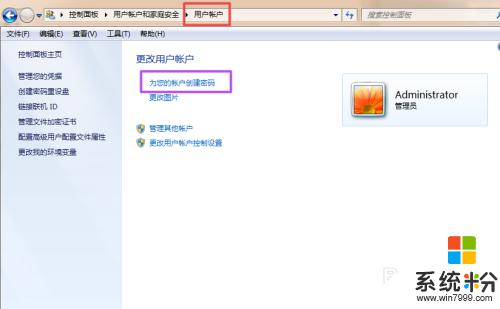
5.然后在打开的‘创建密码’页面的输入框中两次输入同样的密码,密码提示可填可不填。然后点击“创建密码”,这时候,密码就已经创建好了。
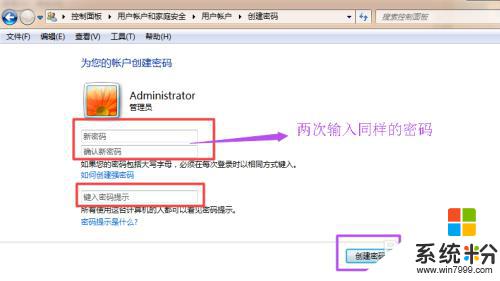
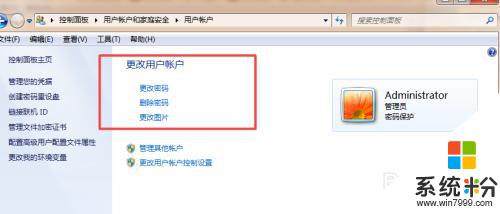
6.当你需要锁屏的时候,直接按下键盘的‘Win+L’组合键。然后就能锁屏了,这时候,想要进入电脑就得输入密码了。
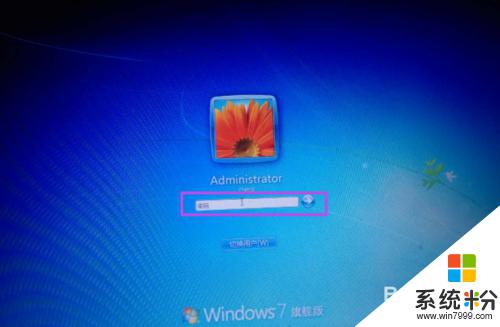
以上就是电脑屏幕如何设置锁屏密码的全部内容,如果遇到这种情况,你可以按照以上操作来解决问题,非常简单快速,一步到位。
我要分享:
电脑软件热门教程
- 1 缩而不弱 怎么让你的右键菜单叠起来 缩而不弱 让你的右键菜单叠起来的方法
- 2 wlan驱动器的适配程序出现问题 WLAN适配器驱动程序冲突的解决方法
- 3 手机解锁密码忘记了如何解决 解决安卓手机密码忘记的方法
- 4$Windows.~BT文件夹误删该怎么解决 $Windows.~BT文件夹误删如何解决
- 5ipad屏幕触摸失灵了怎么解决? ipad屏幕触摸失灵了怎么处理?
- 6如何用电脑打开手机usb调试 电脑端如何强制打开手机USB调试
- 7为什么华硕ASUS Splendid无效 华硕ASUS Splendid无效怎么办
- 8怎么帮苹果账号(apple ID)充值1—电脑充值 帮苹果账号(apple ID)充值1—电脑充值的方法
- 9电脑达人教您 检查电脑是否中病毒六个步骤
- 10如何访问facebook/facebook facebook/facebook如怎么注册
