win10浏览器重装 Edge浏览器在Win10中的重装方法
时间:2023-11-25 来源:互联网 浏览量:165
win10浏览器重装,在使用Windows 10操作系统时,Edge浏览器作为默认浏览器为用户提供了快速、安全和高效的上网体验,有时候我们可能会遇到一些问题,例如浏览器崩溃、加载速度慢或者功能异常等,这时候重装Edge浏览器可能是解决问题的有效方法之一。本文将介绍在Win10中重装Edge浏览器的简单方法,帮助用户解决浏览器相关的问题,提升上网体验。
步骤如下:
1、在Win10系统中,鼠标左键双击“此电脑”图标将其打开。如图所示;
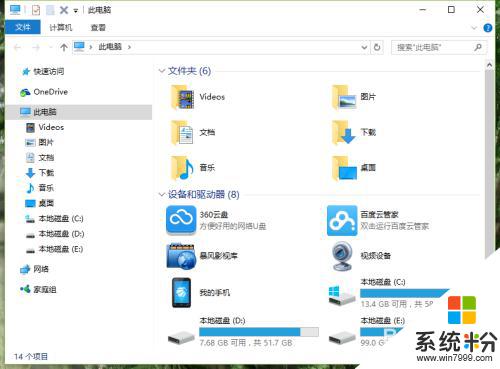
2、在打开的此电脑窗口中,在地址栏中输入“%USERPROFILE%\AppData\Local\Packages”并敲击回车键。如图所示;
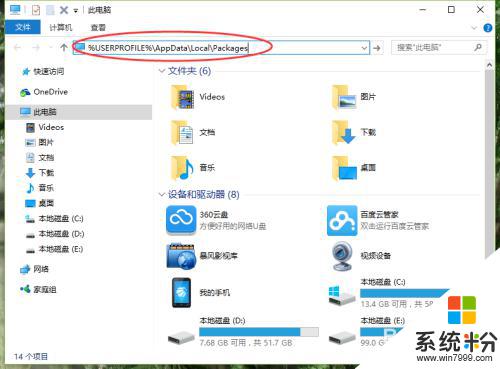
3、在打开的文件夹中,找到“Microsoft.MicrosoftEdge_8wekyb3d8bbwe”文件夹,并将其删除。如图所示;
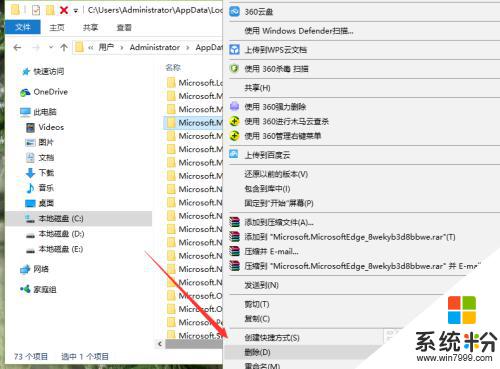
4、在弹出的“删除文件夹”确认删除对话框中,点击“是”按钮。确认将文件进行删除。如图所示;
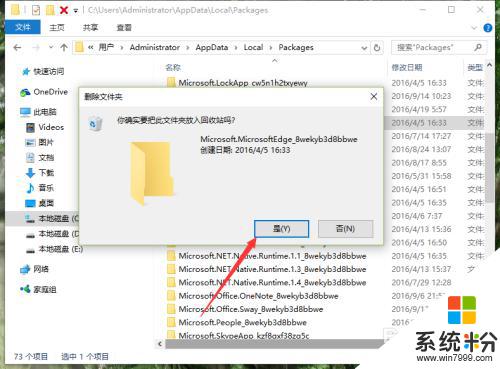
5、接着依次点击“开始”-->“所有应用”选项。在所有应用选项中,找到“Windows powerShell”。如图所示;
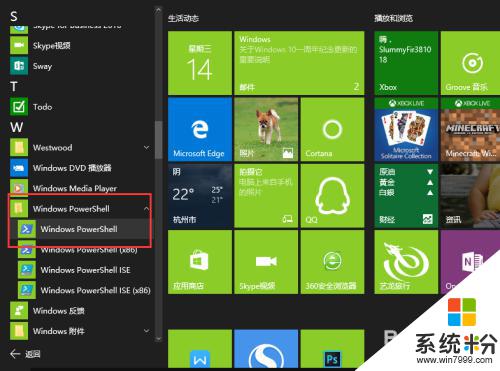
6、在找的“Windows powerShell” 选项上点击鼠标右键。在弹出的选项框中依次点击“更多”-->“以管理员身份运行”。如图所示;
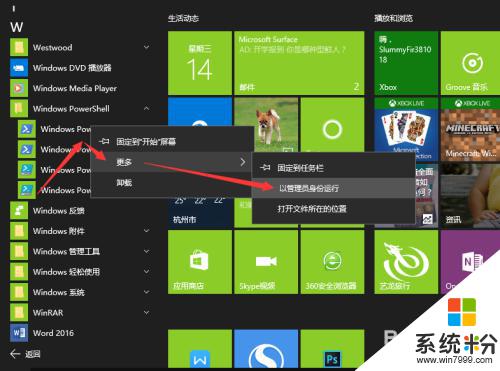
7、点击以管理员身份运行后,这个时候会打开“管理员:Windows powerShell”运行对话窗口。如图所示;
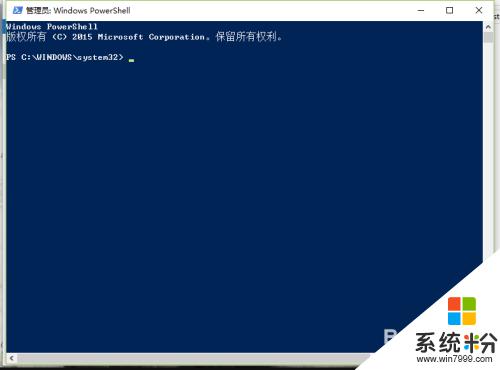
8、在运行框中的命令行中输入:“Get-AppXPackage -AllUsers -Name Microsoft.MicrosoftEdge | Foreach {Add-AppxPackage -DisableDevelopmentMode -Register “$($_.InstallLocation)\AppXManifest.xml” -Verbose} 。并按下回车键。如图所示;
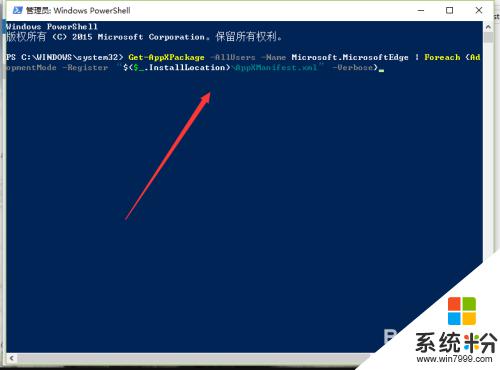
9、按下回车键后,等待黄色背景滚动完毕后重启计算机即可。如图所示;
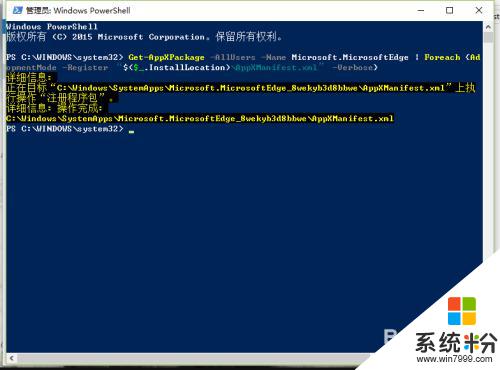
10、重新启动计算机后,在开始菜单中打开“Edge”浏览器。如图所示;
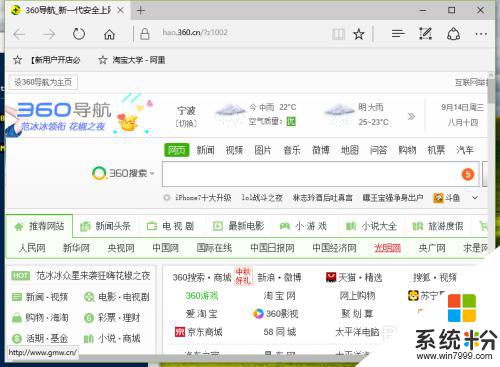
以上就是win10浏览器重装的全部内容,如果你遇到了这种问题,可以尝试以上方法来解决,希望这些方法对你有所帮助。
相关教程
- ·IE11浏览器如何重置 重置IE11浏览器的方法步骤 IE11浏览器重置的方法 重置IE11浏览器的方法步骤
- ·电脑重装系统没有浏览器怎么办 新机装系统后没有预装浏览器怎么办
- ·如何清除Edge浏览器缓器Edge浏览器缓存清除 清除Edge浏览器缓器Edge浏览器缓存清除的方法有哪些
- ·IE浏览器怎么重置 将IE浏览器恢复为初始状态的方法 IE浏览器重置的方法 将IE浏览器恢复为初始状态的方法
- ·win10怎么重新安装ie Windows 10重装自带IE浏览器的方法
- ·win11怎么重置edge浏览器 如何清除Microsoft Edge浏览器缓存
- ·戴尔笔记本怎么设置启动项 Dell电脑如何在Bios中设置启动项
- ·xls日期格式修改 Excel表格中日期格式修改教程
- ·苹果13电源键怎么设置关机 苹果13电源键关机步骤
- ·word表格内自动换行 Word文档表格单元格自动换行设置方法
