win10休眠文件 如何清除 Win10清除休眠文件的方法
时间:2023-11-27 来源:互联网 浏览量:
win10休眠文件 如何清除,Win10休眠文件是指计算机在休眠状态下保存在硬盘上的数据文件,它可以让我们快速恢复计算机的工作状态,然而随着时间的推移,这些休眠文件可能会占用大量的硬盘空间,导致系统运行缓慢。因此清除Win10休眠文件成为了许多用户的需求。那么如何清除Win10休眠文件呢?本文将介绍一些简单有效的方法,帮助您轻松清理硬盘中的休眠文件,提升系统性能。
方法如下:
1.Windows 10系统启用/关闭休眠及清除休眠文件方法
Windows 10系统启用休眠
第一步:运行 powercfg /h on 命令。
右键点击系统桌面左下角的【开始】,在开始右键菜单中点击【命令提示符(管理员)】;
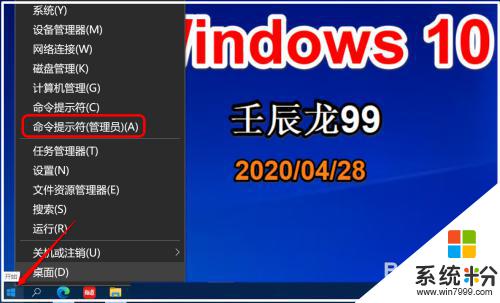
2.复制 powercfg /h on 命令到管理员命令提示符窗口中,按下键盘上的回车键。没有显示什么内容,退出管理员命令提示符窗口。
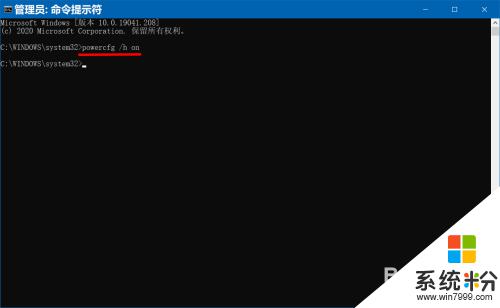
3.第二步:在电源选项中启用【休眠】。
点击【设置】进入 Windows 设置,再点击:系统;
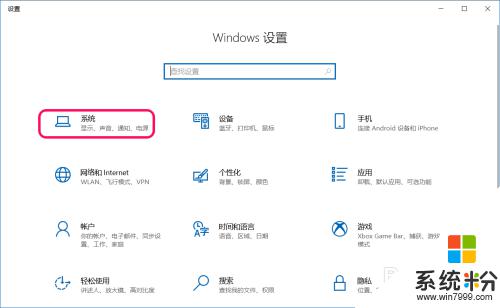
4.在系统设置窗口中,我们点击窗口左侧的 电源和睡眠;
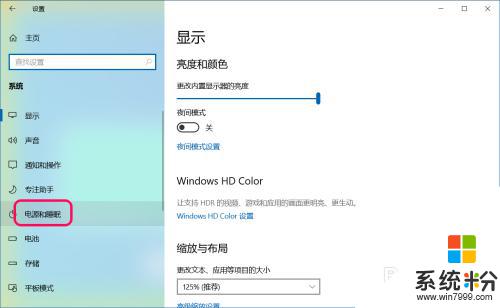
5.在 电源和睡眠 对应的右侧窗口中,找到并点击 其他电源设置;
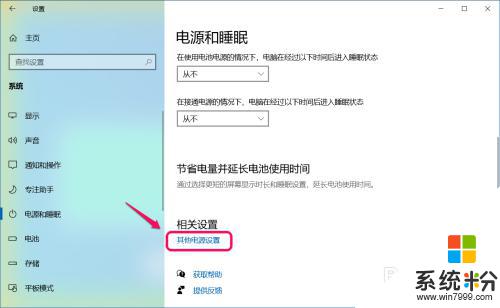
6.在新打开的电源选项窗口中,我们点击窗口左侧的 选择电源按纽的功能;
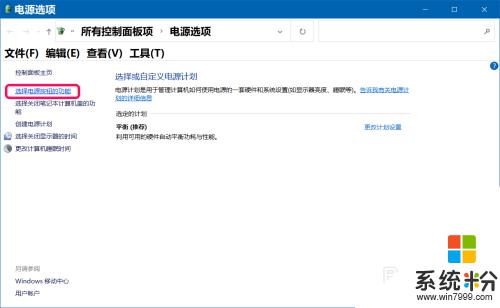
7.在选择电源按纽功能对应右侧窗口中,再点击:更改当前不可用的设置;
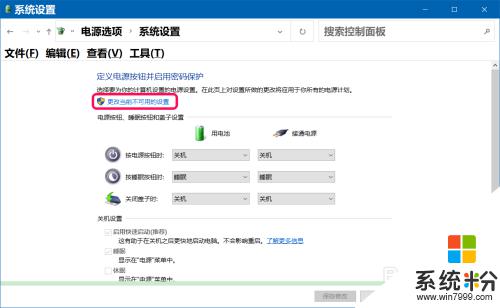
8.在关机设置下,我们看到【休眠】项没有勾选;
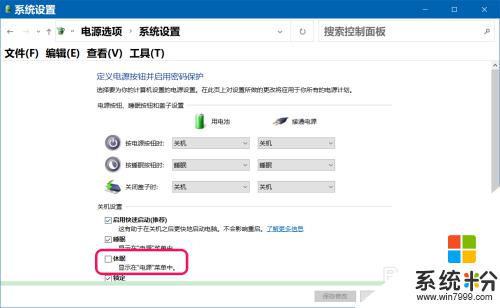
9.勾选【休眠】项,点击:保存修改;
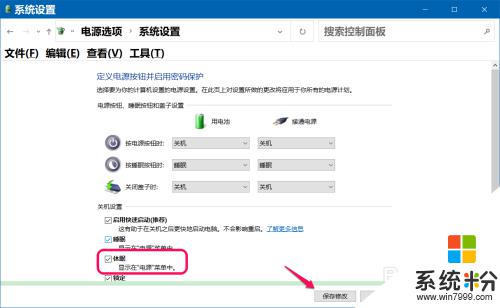
10.右键点击系统桌面左下角的【开始】-【关机或注销】,显示了【休眠】项。
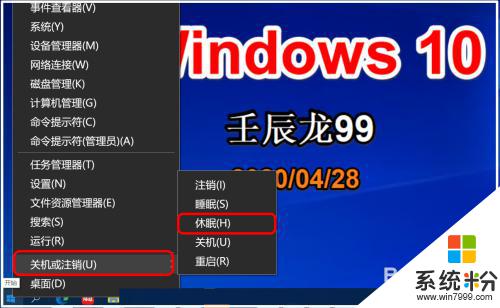
11.Windows 10系统关闭休眠
方法一:在电源选项中关闭【休眠】。
在关机设置下,去掉【休眠】项前面的勾,点击:保存修改;
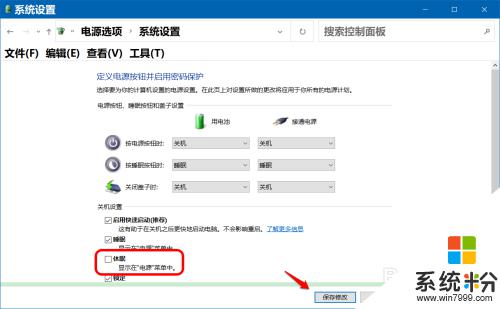
12.右键点击系统桌面左下角的【开始】-【关机或注销】- 二级菜单中【休眠】项消失。
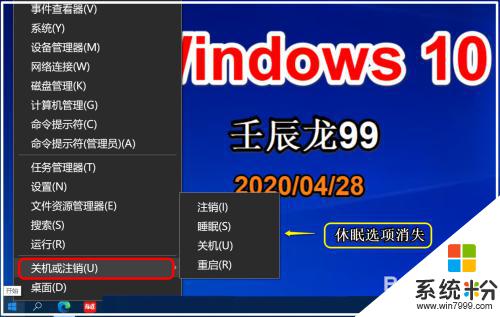
13.方法二:使用 powercfg -h off 命令关闭【休眠】。
复制 powercfg -h off 命令到管理员命令提示符窗口中,按下键盘上的回车键。也没有显示什么内容,退出管理员命令提示符窗口,在【开始】-【关机或注销】二级菜单中没有看到【休眠】项。
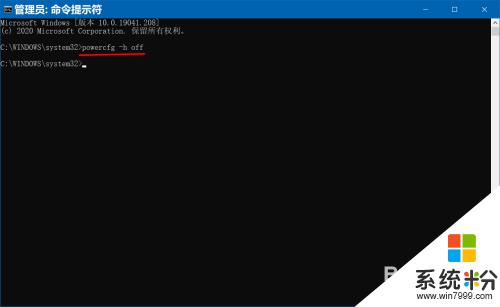
14.Windows 10系统清除休眠文件
进入资源管理器,右键点击系统盘 - 属性;
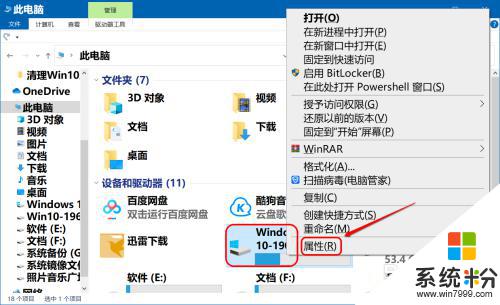
15.在系统盘属性窗口中,可以看到:已用空间为 32.6GB;
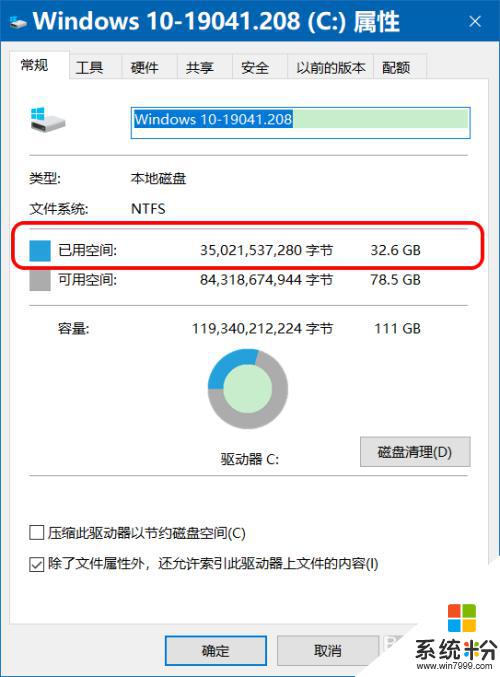
16.复制 powercfg -h off 命令到管理员命令提示符窗口中,按下键盘上的回车键。退出窗口。
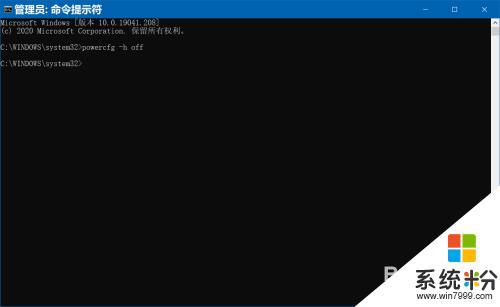
17.在系统盘属性窗口中,可以看到:已用空间为 29.4GB,其实也就是关闭了【休眠】项。
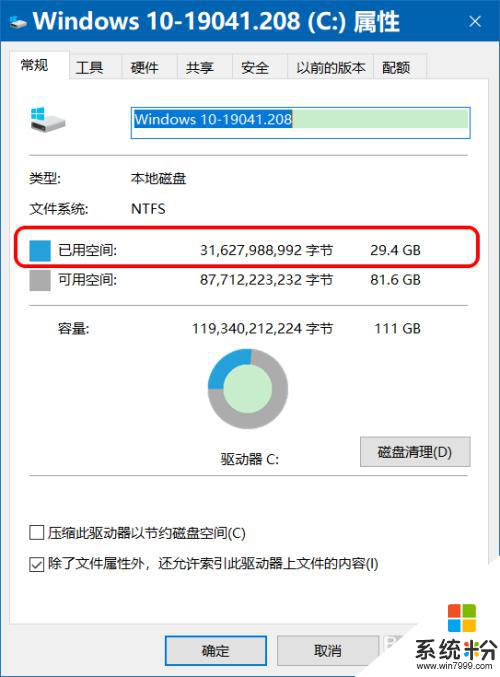
18.以上即:Windows 10系统启用/关闭休眠及清除休眠文件方法,供朋友们参考和使用。
以上就是win10休眠文件如何清除的全部内容,如果你遇到了这种情况,可以按照小编提供的方法进行解决,希望这能对大家有所帮助。
相关教程
- ·win10休眠文件hiberfil.sys怎么删除,win10删除hiberfil.sys的方法
- ·win10多余文件怎么清除|win10删除多余文件的方法
- ·win10怎么关闭休眠|win10关闭休眠功能的方法
- ·win10怎样设置一键休眠,win10休眠快捷键方法
- ·Win10休眠模式怎么打开?Win10开启休眠模式的方法!
- ·Win10没有休眠怎么办?Win10启用休眠功能的方法
- ·桌面文件放在d盘 Win10系统电脑怎么将所有桌面文件都保存到D盘
- ·管理员账户怎么登陆 Win10系统如何登录管理员账户
- ·电脑盖上后黑屏不能唤醒怎么办 win10黑屏睡眠后无法唤醒怎么办
- ·电脑上如何查看显卡配置 win10怎么查看电脑显卡配置
win10系统教程推荐
- 1 电脑快捷搜索键是哪个 win10搜索功能的快捷键是什么
- 2 win10系统老是卡死 win10电脑突然卡死怎么办
- 3 w10怎么进入bios界面快捷键 开机按什么键可以进入win10的bios
- 4电脑桌面图标变大怎么恢复正常 WIN10桌面图标突然变大了怎么办
- 5电脑简繁体转换快捷键 Win10自带输入法简繁体切换快捷键修改方法
- 6电脑怎么修复dns Win10 DNS设置异常怎么修复
- 7windows10激活wifi Win10如何连接wifi上网
- 8windows10儿童模式 Win10电脑的儿童模式设置步骤
- 9电脑定时开关机在哪里取消 win10怎么取消定时关机
- 10可以放在电脑桌面的备忘录 win10如何在桌面上放置备忘录
win10系统热门教程
- 1 Win10系统添加中文(简体,中国)美式键盘输入法的方法
- 2 wp8.1升级到win10手机预览版的办法 如何从wp8.1升级到win10手机预览版
- 3 Win10系统Windows Defender如何添加白名单,排除文件技巧
- 4win10文件夹拒绝访问怎么回事
- 5win10默认输入法怎么设置|win10默认输入法设置方法
- 6win10电脑更改字体 win10如何更改系统字体
- 7怎样在Win10中显示出“回收站”等桌面图标? 在Win10中显示出“回收站”等桌面图标的方法
- 8怎么设置电脑文件的默认打开方式 Win10文件默认打开方式设置方法
- 9w10电脑怎么设置网速限制|w10限制网速的方法
- 10Win10系统如何强制颜色运行软件/游戏?调整Win10系统下软件颜色显示质量的方法
最新win10教程
- 1 桌面文件放在d盘 Win10系统电脑怎么将所有桌面文件都保存到D盘
- 2 管理员账户怎么登陆 Win10系统如何登录管理员账户
- 3 电脑盖上后黑屏不能唤醒怎么办 win10黑屏睡眠后无法唤醒怎么办
- 4电脑上如何查看显卡配置 win10怎么查看电脑显卡配置
- 5电脑的网络在哪里打开 Win10网络发现设置在哪里
- 6怎么卸载电脑上的五笔输入法 Win10怎么关闭五笔输入法
- 7苹果笔记本做了win10系统,怎样恢复原系统 苹果电脑装了windows系统怎么办
- 8电脑快捷搜索键是哪个 win10搜索功能的快捷键是什么
- 9win10 锁屏 壁纸 win10锁屏壁纸设置技巧
- 10win10系统老是卡死 win10电脑突然卡死怎么办
