windows10硬盘密码设置 win10如何设置硬盘密码
时间:2023-11-27 来源:互联网 浏览量:242
windows10硬盘密码设置,在如今数字化时代的日常生活中,我们的个人信息、隐私数据以及重要文件都储存在电脑硬盘中,为了保护这些重要数据的安全性,设置硬盘密码已成为一种常见的安全措施。而在Windows10操作系统中,设置硬盘密码变得更加简单和便捷。通过设置硬盘密码,我们可以有效地防止他人未经授权地访问、修改或删除我们的个人数据。让我们一起来了解一下Windows10如何设置硬盘密码,为我们的数据安全提供更多保障。
步骤如下:
1.电脑开机后,在我的电脑界面选择需要加密的硬盘分区。然后点击“驱动器工具”。
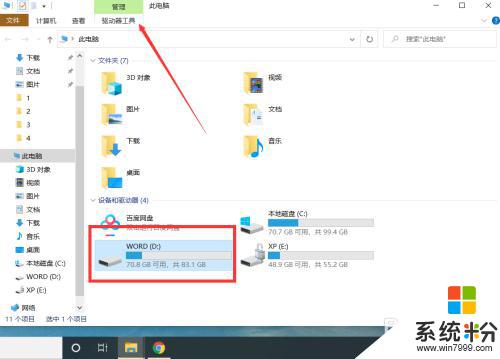
2.打开驱动器工具后,点击“ BitLocker—启用bitlocker”。
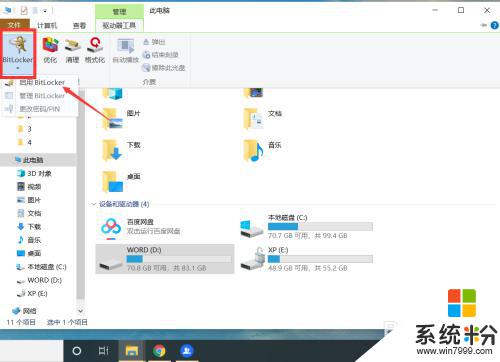
3.在弹出的界面选择解锁方式并设置密码,然后点击“下一步”。
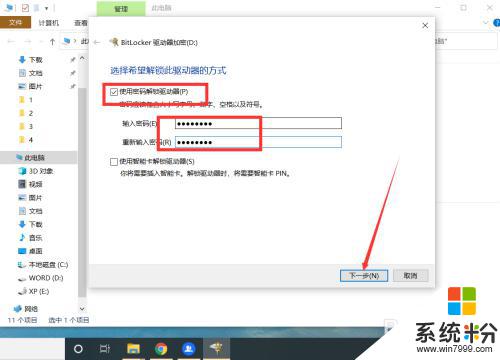
4.选择备份密钥方式,然后点击“下一步”。
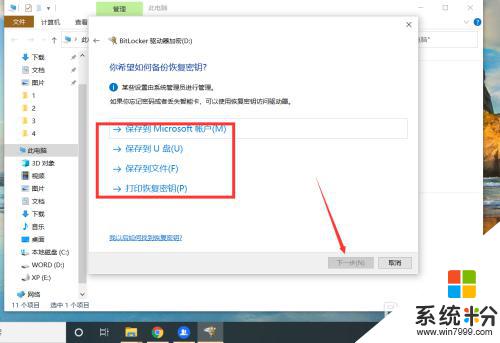
5.选择要加密的驱动器大小和加密模式。
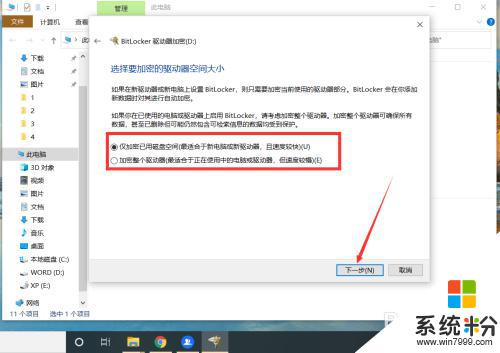
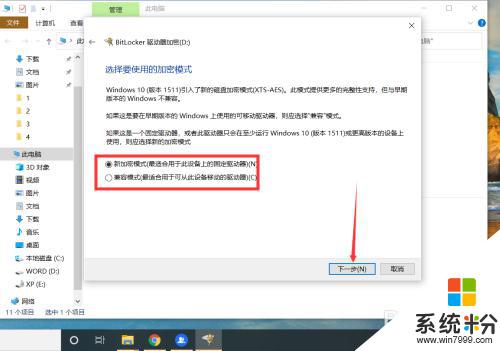
6.设置好加密方式后,点击“开始加密”。
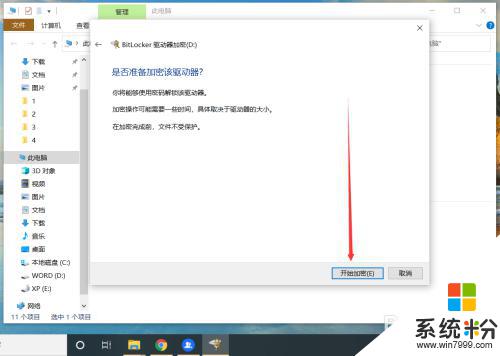
7.等待硬盘加密完成后,点击“关闭”即可。设置后,每次重启电脑后,进入该分区都需要输入密码。
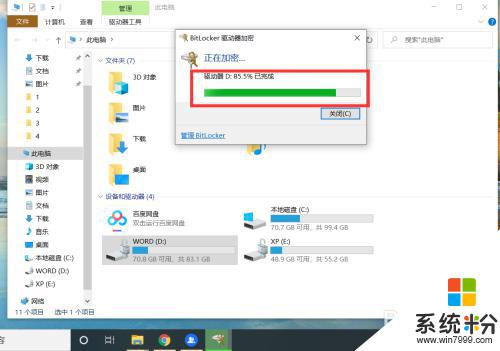
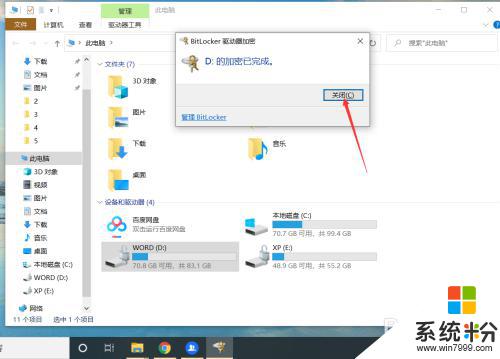
以上是windows10硬盘密码设置的所有步骤,如果您还有疑问,请参考小编的步骤进行操作,希望这能对大家有所帮助。
我要分享:
相关教程
- ·win10怎么设置登录密码?Windows10设置登录密码的方法!
- ·win10密码如何重置盘|win10重置密码盘的方法
- ·电脑未设置密码而开机要输入密码 Windows10开机不输入密码设置方法
- ·win10开机密码从哪设置|win10开机密码设置方法
- ·win10 设置密码 win10开机密码设置步骤
- ·windows10怎么设置电脑密码 Windows10电脑开机密码设置注意事项
- ·桌面文件放在d盘 Win10系统电脑怎么将所有桌面文件都保存到D盘
- ·管理员账户怎么登陆 Win10系统如何登录管理员账户
- ·电脑盖上后黑屏不能唤醒怎么办 win10黑屏睡眠后无法唤醒怎么办
- ·电脑上如何查看显卡配置 win10怎么查看电脑显卡配置
win10系统教程推荐
- 1 电脑快捷搜索键是哪个 win10搜索功能的快捷键是什么
- 2 win10系统老是卡死 win10电脑突然卡死怎么办
- 3 w10怎么进入bios界面快捷键 开机按什么键可以进入win10的bios
- 4电脑桌面图标变大怎么恢复正常 WIN10桌面图标突然变大了怎么办
- 5电脑简繁体转换快捷键 Win10自带输入法简繁体切换快捷键修改方法
- 6电脑怎么修复dns Win10 DNS设置异常怎么修复
- 7windows10激活wifi Win10如何连接wifi上网
- 8windows10儿童模式 Win10电脑的儿童模式设置步骤
- 9电脑定时开关机在哪里取消 win10怎么取消定时关机
- 10可以放在电脑桌面的备忘录 win10如何在桌面上放置备忘录
win10系统热门教程
- 1 window10如何清洗打印机喷头 EPSON打印机喷头清洗的注意事项
- 2 win10怎么设置经典日历,win10系统能设置回经典日历吗
- 3 win10软键盘在哪 win10系统打开虚拟键盘的方法
- 4win7系统连接win10系统共享打印机 WIN10连接WIN7共享打印机的步骤
- 5win10如何取消开机密码? win10忘记开机密码了该如何解决?
- 6找不到win10控制面怎么办,win10控制面板怎么设置
- 7w10电脑如何设置分辨率与护眼色【图文】
- 8Win10教育版注册表方法去除右下角水印的方法
- 9win10开机连不上网 电脑win10开机无法连接Internet网络解决方法
- 10win10此电脑搜索功能不能用怎么回事
最新win10教程
- 1 桌面文件放在d盘 Win10系统电脑怎么将所有桌面文件都保存到D盘
- 2 管理员账户怎么登陆 Win10系统如何登录管理员账户
- 3 电脑盖上后黑屏不能唤醒怎么办 win10黑屏睡眠后无法唤醒怎么办
- 4电脑上如何查看显卡配置 win10怎么查看电脑显卡配置
- 5电脑的网络在哪里打开 Win10网络发现设置在哪里
- 6怎么卸载电脑上的五笔输入法 Win10怎么关闭五笔输入法
- 7苹果笔记本做了win10系统,怎样恢复原系统 苹果电脑装了windows系统怎么办
- 8电脑快捷搜索键是哪个 win10搜索功能的快捷键是什么
- 9win10 锁屏 壁纸 win10锁屏壁纸设置技巧
- 10win10系统老是卡死 win10电脑突然卡死怎么办
