win10怎么安装iso文件 iso文件怎么安装到操作系统
时间:2023-12-04 来源:互联网 浏览量:
在数字化时代,我们经常需要安装各种软件和操作系统来满足不同的需求,而ISO文件作为一种常见的软件安装文件格式,被广泛应用于操作系统的安装过程中。如何在Win10系统中安装ISO文件呢?本文将为您介绍Win10系统中如何安装ISO文件到操作系统的方法。无论是为了更新操作系统版本,还是为了安装其他软件,掌握ISO文件的安装方法将为您提供便捷和高效的解决方案。接下来我们将一步步为您详细讲解。
方法如下:
1.电脑Windows系统iso文件安装4大方法
方法一:iso文件直接安装
1、 Windows 10 以上系统,双击iso文件。它就会自动展开
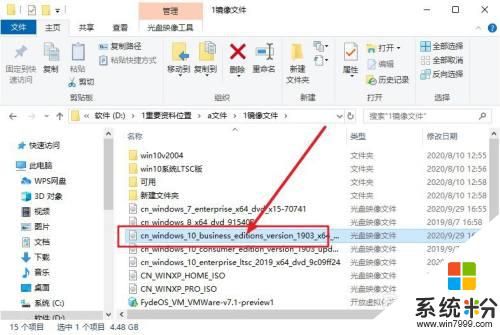
2、 然后,双击里面的安装文件(setup.exe),按照向导安装即可。
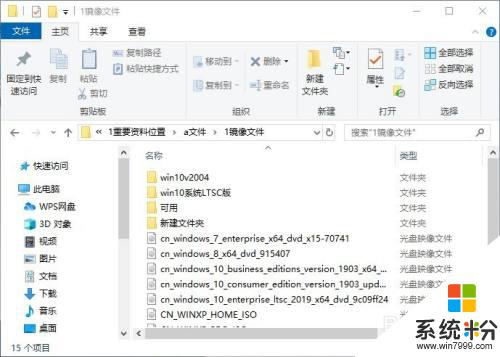
3.方法二:iso文件解压安装
1、 安装iso文件准备工作:iso镜像文件、解压工具
2、 安装iso文件操作步骤:以win7系统iso镜像为例,右键使用WinRAR将iso镜像文件解压到C盘之外的分区。比如解压到F盘
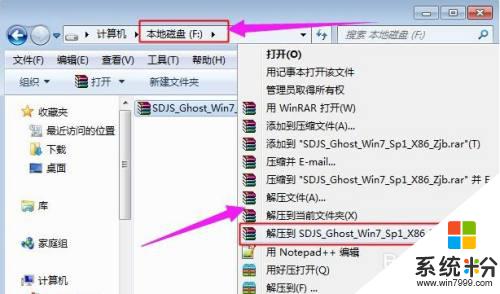
4.3、 注意:解压文件不能放C盘或桌面,否则无法安装,而且文件夹不能有中文

5.4、 然后,双击“安装系统.exe”打开Onekey Ghost,默认选择“还原分区”,映像路径是win7.gho,然后选择安装位置,一般是C盘,或根据磁盘大小选择,点击“确定”
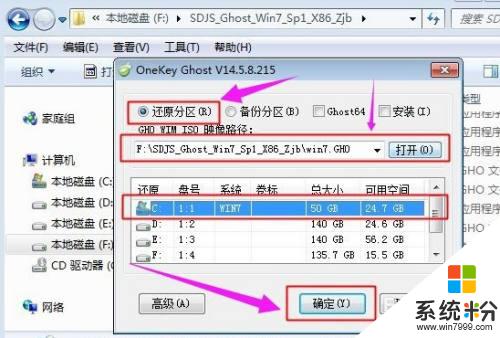
6.5、 如果电脑出现提示“没有指定ghost32/ghost64位置”,请点击“Ghost32”或“Ghost64”

7.6、 在PESOFT下的GHOST目录选择GHOST32.EXE或GHOST64.EXE,点击打开
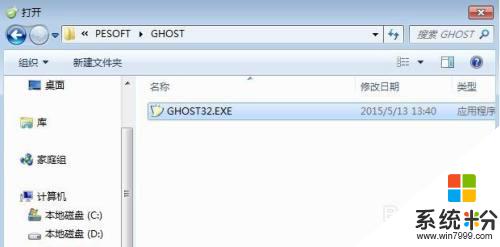
8.7、 这时候,你会看见Ghost32或Ghost64,打上勾号选择,选好后点击确定

9.8、 之后,电脑会弹出提示框,提醒将删除C盘数据并执行还原,点击是,如果有“修复引导的选项”,注意也要勾选
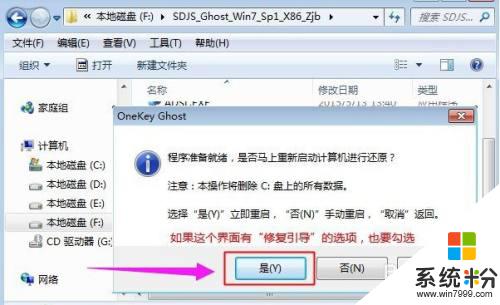
10.9、 此时,电脑会重启进入如图所示界面,执行系统还原过程,该过程一般5分钟左右,等待进度条完成
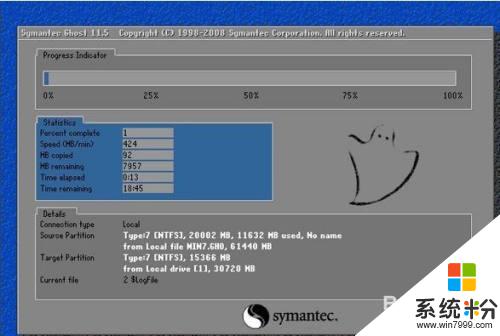
11.10、 操作完成后电脑会再次重启,此时进入这个界面,执行系统组件安装和系统配置过程

12.11、 最后,电脑启动进入全新系统界面,iso镜像文件就安装完成了

13.方法三:iso文件虚拟光驱安装!
1、 下载安装并打开虚拟光驱,单击“加载镜像”,如图所示
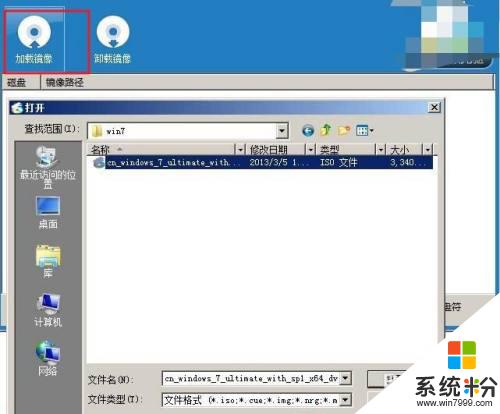
14.2、 然后,定位到 iso文件所在的文件夹,双击它则打开“运行和iso文件展开”窗口,选择“运行 setup.exe”,则开始安装。
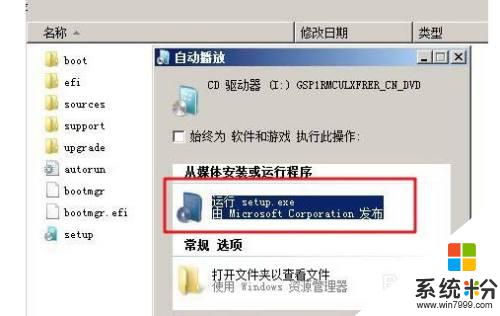
15.方法四:iso文件刻录光盘安装
1、 以上三种iso文件运行安装方法,都是直接从硬盘安装。但是如果你的iOS系统类型不同,可能安装不了,也可以把它刻录到光盘上再安装
2、 双击待刻录的 iso文件,如果安装了刻录软件,则会用刻录软件(nero)打开,直接单击“刻录”直接刻录到光盘中,你就可以进行iso文件刻录光盘安装了
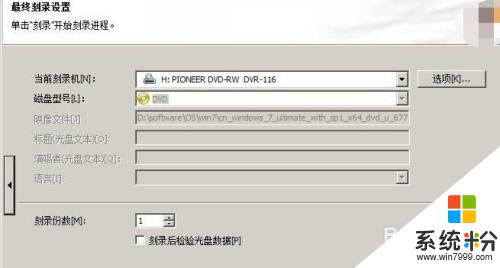
以上是关于如何安装Win10 ISO文件的全部内容,如果您遇到此问题,可以按照以上方法解决,希望对大家有所帮助。
相关教程
- ·windows安装器怎么安装iso文件 iso文件怎么安装到虚拟机
- ·CentOS安装内核头文件怎么操作 CentOS安装内核头文件如何操作
- ·在Window8系统中怎样挂载一个ISO文件具体该怎么操作 在Window8系统中挂载一个ISO文件的方法具体该怎么操作
- ·电脑exe文件怎么安装 文件解压后怎么进行安装操作步骤
- ·怎样把iso格式系统文件写入U盘,实现重装系统? 把iso格式系统文件写入U盘,实现重装系统的方法有哪些?
- ·.gho文件怎么装系统,.gho文件下载后怎么安装
- ·戴尔笔记本怎么设置启动项 Dell电脑如何在Bios中设置启动项
- ·xls日期格式修改 Excel表格中日期格式修改教程
- ·苹果13电源键怎么设置关机 苹果13电源键关机步骤
- ·word表格内自动换行 Word文档表格单元格自动换行设置方法
电脑软件热门教程
- 1 微信小程序可以用电脑打开吗 微信电脑端小程序怎么登录
- 2 word2013怎样设置从任意页插入页码 word2013设置从任意页插入页码的方法
- 3 如何把单声道合并转双声道或立体声的? 把单声道合并转双声道或立体声的方法?
- 4苹果手机屏幕坏了如何导出照片? 苹果手机屏幕坏了导出照片的方法有哪些?
- 5怎样更改电脑启动声音 更改电脑开关机声音的方法
- 6两台无线WIFI路由器怎样桥接 两台无线WIFI路由器桥接的方法
- 7微信电脑版不扫二维码登陆的方法 微信电脑版不扫二维码登陆图文教程
- 8电脑开机后宽带连接速度慢如何解决 电脑开机后宽带连接速度慢的解决方法
- 9“所有程序”丢失如何解决? 修复“所有程序”图文教程
- 10蓝牙键盘如何连接电脑 蓝牙键盘连接电脑的方法有哪些
