电脑如何恢复误删的文件 删除文件如何恢复
时间:2023-12-05 来源:互联网 浏览量:
在现代社会中电脑已经成为我们生活中不可或缺的一部分,随着我们在电脑上存储的文件数量不断增加,误删文件的情况也难免发生。当我们不小心删除了重要的文件时,我们是否能够恢复它们呢?事实上虽然文件被删除后无法直接在电脑上找到,但我们仍有办法通过一些技巧和工具来恢复误删的文件。接下来我们将探讨电脑如何恢复误删的文件以及删除文件如何恢复的方法。
操作方法:
1、首先点击电脑桌面左下角图标,出现以下界面后。输入“运行”二字,进行搜索,搜索到“运行”这个程序后,点击该程序:
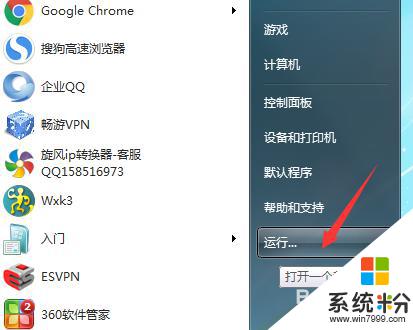
2、在运行程序的输入框中输入“regedit”点击确定
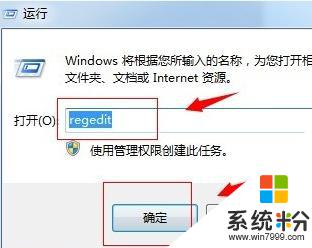
3、进入注册表,找到“HKEY_LOCAL_MACHINE”,请依据下图指示,点击红色框内,箭头所示的文件夹前的三角按钮
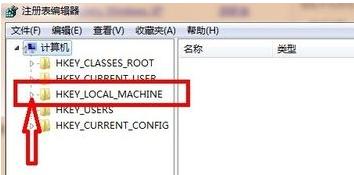
4、在展开的文件夹中,找到“SOFTWARE”--Microsoft--Windows--CurrentVersion--CurrentVersion--Explore--DeskTop点击三角按钮
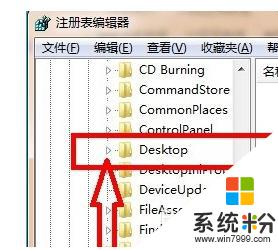
5、点击红色框内的“NameSpace”文件夹,右边出现“默认”等
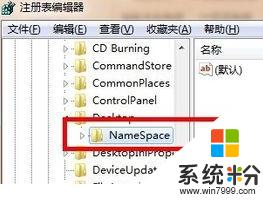
6、在右边空白区域,点击右键,新建“项”
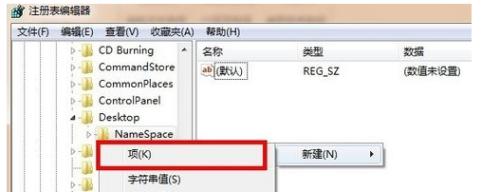
7、点击新建项后,出现如下界面,将新出现的项的名字(红色框框内显示)重命名为“{645FFO40——5081——101B——9F08——00AA002F954E}”
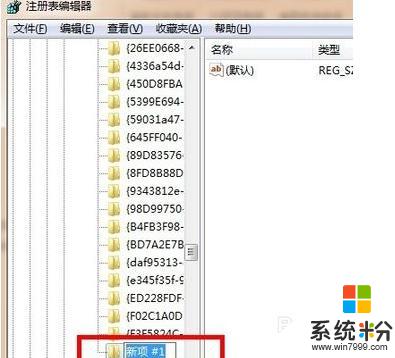
8、点击新建的项,右边会出现默认等显示,右键点击“默认”二字,点击修改,出现如下界面
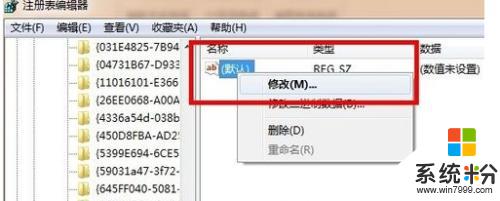
9、点击修改后,出现如下界面,请在数值名称一项中,将“{默认}”修改为“{回收站}”点击确定
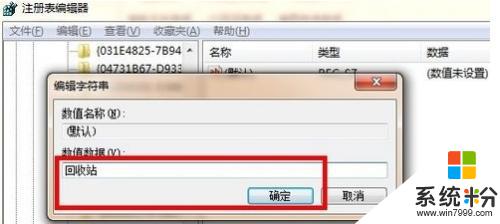
10、重新启动电脑,打开回收站,删掉的东西都躺在回收站了~
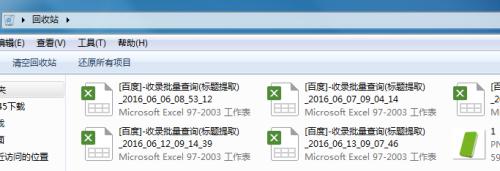
以上就是电脑如何恢复误删的文件的全部内容,有遇到相同问题的用户可参考本文中介绍的步骤来进行修复,希望能够对大家有所帮助。
相关教程
- ·电脑误删除文件恢复方法 如何把电脑误删文件给恢复
- ·Linux文件误删除恢复操作怎么解决 如何解决Linux文件误删除恢复操作的问题
- ·电脑文件误删了如何恢复 电脑文件误删了恢复的方法有哪些
- ·QQ电脑管家误删文件如何恢复 QQ电脑管家误删文件的恢复方法
- ·电脑误删文件的恢复方法有哪些 电脑误删文件该如何恢复
- ·电脑删除的文件如何恢复 电脑删除的文件恢复的方法
- ·戴尔笔记本怎么设置启动项 Dell电脑如何在Bios中设置启动项
- ·xls日期格式修改 Excel表格中日期格式修改教程
- ·苹果13电源键怎么设置关机 苹果13电源键关机步骤
- ·word表格内自动换行 Word文档表格单元格自动换行设置方法
电脑软件热门教程
- 1 华硕ZenFone5怎样快速换壁纸 华硕ZenFone5快速换壁纸的方法有哪些
- 2 教你怎样解决终端服务器超出最大连接数的问题
- 3 金山毒霸10U盘5D实时保护系统要如何来使用 想要使用金山毒霸10U盘5D实时保护系统的具体操作步骤
- 4bios恢复出厂设置后的影响|bios恢复出厂设置的后果
- 5本地账户可登入使用计算机的时间的设定方法 本地账户怎样设定可登入使用计算机的时间
- 6电脑没声音检查及解决方法
- 7excel如何创建图表 excel想要创建组图表的方法
- 8查杀电脑病毒的方法如何查杀电脑病毒
- 9怎样建文档 怎么在Word文档中编辑表格
- 10安卓手机EMUI系统如何升级 安卓手机EMUI系统 升级方法
