笔记本电脑无线网络无法连接解决办法
时间:2015-04-16 来源:互联网 浏览量:672
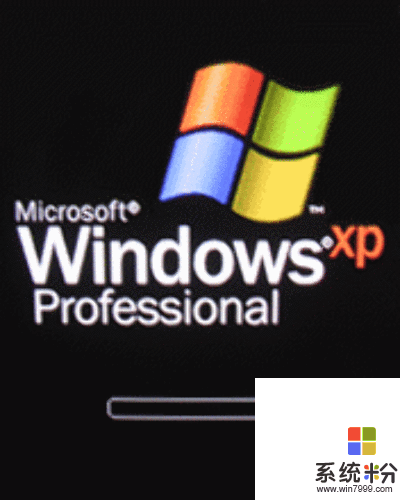
过去能够连接到无线网络的笔记本电脑现在出现无线网络无法连接的情况(连接丢失或者无法再连接到无线网络)。 可能的原因有:
未正确安装或已禁用无线设备
无线设备或路由器出现硬件故障
网络配置改变( SSID 或安全)
其他无线设备的干扰
NOTE:
并非所有笔记本电脑都配备有集成的无线联网设备。 如果笔记本电脑包装箱侧面的功能列表中未列出无线联网功能,可为笔记本电脑添加无线联网功能。
解决方案
使用下列一种或多种方法,诊断并解决笔记本电脑无法连接到所需无线网络的问题。
NOTE:
执行这些操作前必须安装 Windows XP Service Pack 2 。
方法一: 修复无线网络连接
Windows XP SP2 可自动修复受损的无线网络连接。 执行下列操作步骤,使用该修复功能进行修复:
1. 点击 “ 开始 ” 、 “ 连接到 ” ,然后点击 “ 显示所有连接 ” 。
2. 右键点击 “ 无线网络连接 ” 图标,然后选择 “ 修复 ” 。
3. 接下来的几分钟内, Windows 会重置网络适配器并尝试重新连接到某个首选的网络。 如果该修复过程失败,请继续使用下面的方法二。
方法二: 使用 HP Wireless Assistant 检查并启用无线设备
只有在 2005 年及以后生产的惠普笔记本电脑中才有 HP Wireless Assistant 。
1. 要启动 HP Wireless Assistant ,双击系统任务栏中的 HP Wireless Assistant 图标。转至步骤 2 检查设备状态。
? 如果系统任务栏中没有 HP Wireless Assistant 图标,请点击此链接 下载并安装 最新版本的 HP Wireless Assistant 。
? 如果您的笔记本电脑不支持 HP Wireless Assistant ,将会显示错误消息,不允许您安装 HP Wireless Assistant 。 转至 惠普 笔记本电脑 - 确定无线 LAN 设备已正确安装并已启用 。
2. 按照 HP Wireless Assistant 面板上所示的说明操作,检查无线设备的状态。
? 如果其状态是 “ 禁用 ” ( Disabled ) ,请按照 HP Wireless Assistant 中的说明操作,启用该设备。
如果其状态是 “ 启用 ” ( Enabled ),则表明设备已经安装并且随时可以连接。
方法三: 确定 WLAN 驱动程序的状态
如果无线设备正在运行,则 Windows 系统任务栏中会显示某种无线连接图标。
? 无线网络已连接图标 表明 WLAN 驱动程序已安装并且笔记本电脑已连接,请转至 方法七: 最大限度地降低其他设备的干扰 。
? 带有红 X 的无线网络连接断开图标 表明 WLAN 驱动程序已安装,但是笔记本电脑未连接,请转至 方法五: 连接到无线网络 。
? 如果未显示无线网络图标,请执行下列操作:
1. 点击 “ 开始 ” 。
2. 点击 “ 设置 ” 。
3. 点击 “ 控制面板 ” 。
4. 双击 “ 网络连接 ” 图标 。
5. 右键点击 “ 无线网络连接 ” 。
6. 选择 “ 属性 ” 。
7. 通过点击在 “ 连接后在通知区域中显示图标 ” 旁边加上复选标记。
8. 点击 “ 确定 ” 。
9. 关闭 “ 网络连接 ” 窗口
10. 右键点击 无线网络图标 ,选择 “ 状态 ” 。 如果状态是未连接,请转至 方法五: 连接到无线网络
方法四: 重新安装 WLAN 驱动程序
如果在 15 到 30 秒钟后没有显示无线连接图标,则软件驱动程序丢失或已损坏。 必须重新安装驱动程序。 还可能显示 Windows 的 “Device not Found” (设备未找到)错误消息。
使用下列流程来重新安装 WLAN 驱动程序。
? 运行 Software Setup 工具
1. 在 Windows 任务栏上,点击 “ 开始 ” 、 “ 帮助和支持 ” ,然后点击 “ 解决问题 ” ( Troubleshooting ) 。
2. 点击 “ 软件安装 ” ( Software Setup ) 。
3. 点击 “ 选择硬件启用的驱动程序 ” ( Select Hardware Enabling Drivers ) 旁边的加号,展开驱动程序列表。
4. 在 “WLAN 驱动程序安装程序 ” ( WLAN Driver Installer ) 选项旁边的框中加上复选标记。
5. 清除其他所有软件选项旁边框中的 复选标记 。
6. 点击 “ 安装 ” 并按照说明操作,重新安装驱动程序。 笔记本电脑将重新启动,无线网络应该再次开始运行。
如果无线设备仍未运行,可使用该驱动程序的最新版本。
重新安装无线网络适配器驱动程序后,转至 方法一: 检查无线硬件和驱动程序的状态 。
方法五: 连接到无线网络
使用该方法前,确定无线网络指示灯 开始发光(蓝色),并且在系统任务栏中可看到无线网络连接断开图标 。
执行下列操作步骤,搜索并连接到无线网络。
1. 右键点击 “ 无线网络连接 ” 图标,然后选择 “ 打开网络连接 ” 。
2. 在网络连接面板上,双击 无线连接图标 并查看该连接的状态。
3. 选择 “ 查看无线网络 ” ,查看可用无线网络的列表。
如果您处于一个多个无线网络都在活动的热点,则可能列出多个网络。 决定要访问哪个网络。
如果未显示所需的网络,请与管理员一同检查路由器和接入点是否在运行。
如果尝试连接到的无线路由器受您的控制,可切断该路由器的电源 10 到 15 秒钟,重置该无线路由器。
4. 在其中选择某个可用的网络并点击 “ 连接 ” 。 Windows 可能要用一分钟的时间来完成网络的连接。
? 如果网络是一个 “ 不安全 ” 的网络,则意味着在谁可访问系统方面没有安全可言,会显示警告消息。 点击 “Connect Anyway” 接受警告消息并完成连接。
? 如果网络是一个 “ 安全 ” 的无线网络,系统会提供输入 “ 网络密钥 ” ,这是一个安全码。 点击 “ 连接 ” 完成该连接。 参见 方法五: 连接到安全的无线网络 ,了解其他有关信息。
5. 一旦完成了连接,请将光标放到系统任务栏中的无线网络连接图标 上,确定该连接的 “ 名称 ” 、 “ 速度 ” 、 “ 强度 ” 和 “ 状态 ” 。 如果连接较弱或较慢,请转至 方法七: 最大限度地降低其他设备的干扰 。
此时在笔记本电脑和无线路由器或接入点之间应该有一个较好的连接。 根据具体的设置,现在应该可以访问网络上的其他电脑和应用程序,或者访问因特网。
方法六: 连接到安全的无线网络
如果在连接网络时系统提示输入 “ 网络密钥 ” 或 SSID 接入码,则该无线网络使用了安全保护。 要在安全的网络上进行连接,需要具有当前的接入码。 SSID 和 WEP 是输入电脑的字母 - 数字代码,用于向网络标识该电脑。
? 对于连接到个人无线路由器的网络,请检查厂商的文档,在路由器和无线设备上设置相同的 SSID 码。
惠普提供了一个工具,用于自动配置无线路由器和无线网络设备。 参见 惠普笔记本电脑 - 使用 HP Network Assistant 安装家庭 网络 。 要想开始设置路由器和无线设备,请点击该 HP Network Assistant 链接。
? 对于像办公室中的网络或公共因特网聊天室这样的专用网络,请联系网络管理员了解服务位置标识符 (SSID) 码并在提示时输入该码。
某些网络会定期更改其路由器或接入点中使用的 SSID 码,以提高网络的安全性。 必须也更改笔记本电脑中相应的 SSID 码。
方法七: 更改无线网络密钥
如果具有无线网络密钥码,请执行下列操作步骤,完成到所需无线网络的连接。
1. 在 “ 网络连接 ” 面板上,双击所需的无线连接,打开 “ 无线网络连接状态 ” 面板并选择其中的 “ 属性” 。
2. 在 “ 无线网络 ” 选项卡上,从列表中选择首选网络的名称并点击 “ 属性 ” 。
“ 网络认证 ” : 标识安全类型。 [ 选项有: “ 开放 ” 、 “ 共享 ” 、 “ 无线应用程序协议 (WAP)”]
“ 数据加密 ”: 保护数据所用的加密类型。 [ 选项有: “ 禁用 ” 、 “ 有限对等保密 (WEP)” 和 “ 无线应用程序协议 (WAP)”]
“ 网络密钥 ” : 一个字母 - 数字码,向网络标识电脑。
“ 密钥索引(高级) ” : 其他的安全值。
3. 输入网络管理员提供的无线密钥码值。
4. 点击 “ 确定 ” 接受该码并完成该连接。
Windows 可能要用数分钟的时间来完成该连接。
5. 点击 “ 确定 ” 或 “ 关闭 ” 退出所有打开的面板。
方法八: 最大限度地降低其他设备的干扰
如果笔记本电脑无法连接到无线网络,或者连接极弱,请执行下列操作来改进连接状况。
? 将笔记本电脑靠近无线路由器或接入点。
? 暂时断开其他无线设备的连接,确定这些设备没有造成干扰,这种设备有: 微波炉、无绳电话、蜂窝电话等等。
? 如果尝试连接到的无线网络路由器受您的控制,可切断该路由器的电源 10 到 15 秒钟,重置该无线路由器。
在无线网络连接属性面板上,选择所需的连接并点击 “ 删除 ” 。 然后点击 “ 添加 ” ,强行让设备重建所有连接值。 出于安全目的的考虑,可能会提示输入 “ 网络密钥 ” 。
? 如果仍未找到无线网络,请参见 惠普笔记本电脑 - 使用 HP Network Assistant 安装家庭网络 ,了解如何使用 HP Network Assistant 重新安装无线路由器。
方法九: 确定 Windows Wireless Zero Configuration
如果笔记本电脑无法连接到无线网络,请确定 Windows 的 Wireless Zero Configuration 。 执行下列操作步骤,确定 Windows 的 Wireless Zero Configuration 。
1. 点击 “ 开始 ” 。
2. 点击 “ 运行 ” 。
3. 键入 “services.msc” ,不键入引号。
4. 找到 Wireless Zero Configuration 。
5. 右键点击 “Wireless Zero Configuration” 。
6. 选择 “ 属性 ” 。
7. 在 “ 启动类型 ” 下: 选择 “ 自动 ” (如果尚未选中的话)。
8. 在 “ 服务状态 ” 下: 点击 “ 启动 ” 。
9. 点击 “ 确定 ”
10. 关闭 “ 服务 ” 窗口。
如果仍未找到无线网络,请参见 惠普笔记本电脑 - 使用 HP Network Assistant 安装家庭网络 ,了解如何使用 HP Network Assistant 重新安装无线路由器。
方法十: 重新启动无线路由器
如果笔记本电脑无法连接到无线网络,请重新启动无线路由器。 如需了解有关细节,请参阅厂商的用户指南。
方法十一: 电脑安全
在间谍软件、病毒或没有防火墙的情况下,个人电脑会变得不安全。
方法十二: 系统还原
? 激活 “ 系统还原 ”
1. 在 Windows 任务栏上,点击 “ 开始 ” 、 “ 帮助和支持 ” 和 “ 系统还原 ” ,按照说明操作将电脑设置还原到一个较早的时间。
2. Windows 定期创建还原点。 选择一个无线网络运行正常的日期和时间。 笔记本电脑将重新启动,无线网络应该再次开始运行。
相关教程
- ·笔记本电脑可以连接无线网络吗 笔记本电脑如何连接家庭无线网络
- ·笔记本未显示无线网络连接 无线网络连接不可用解决方法
- ·笔记本电脑怎么连wifi网络 笔记本电脑如何连接无线网络
- ·笔记本电脑怎么连无线wifi 笔记本电脑连不上网络的原因及解决方法
- ·惠普电脑怎么连接wifi HP笔记本电脑无线网络开关无法打开怎么办
- ·电脑无法连接wifi解决方法 无法连接到无线网络的电脑怎么办
- ·戴尔笔记本怎么设置启动项 Dell电脑如何在Bios中设置启动项
- ·xls日期格式修改 Excel表格中日期格式修改教程
- ·苹果13电源键怎么设置关机 苹果13电源键关机步骤
- ·word表格内自动换行 Word文档表格单元格自动换行设置方法
