笔记本怎么连电脑显示器 笔记本电脑外接显示屏的连接方法
时间:2023-12-07 来源:互联网 浏览量:
在现如今数字化的时代,笔记本电脑已经成为了我们生活中不可或缺的工具之一,有时候我们可能会发现笔记本电脑的屏幕过小,不够满足我们的需求。这时候外接显示屏的连接就变得非常重要。究竟如何连接笔记本电脑与显示屏呢?接下来我们将一起探讨一些常见的连接方法,以便帮助大家更好地使用笔记本电脑外接显示屏。
步骤如下:
1.首先我们先将确定我们的笔记本是有这HDMI接口或者是AVG接口,这样我们就可以来选择什么样的显示屏。


2.现如今大多数液晶显示屏都有着HDMI接口,只有老式的笔记本才有着AVG接口。如果不是电脑岁数太大,我们就可以直接选择HDMI接口。

3.首先需要将HD线一段插入笔记本电脑,然后另一段插入液晶显示屏,这样就算是连接成功了,然后将显示屏通电。接下来我们就要设置了。
4.现如今的笔记本电脑设置大多是F10键,点击F10键就可以选择怎么设置。它分为扩展,复制,大家可以根据自己的需要来设置怎么分配显示器,这样子我们就可以使用了。
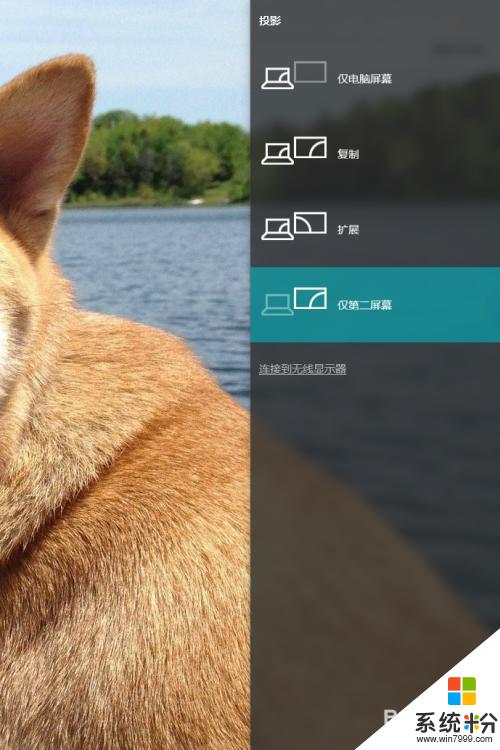
5.但是在使用的过程中,我们只需要液晶显示屏不需要笔记本电脑屏幕。我们可以选择仅第二屏幕,这样子就可以使用,但是每当我们合住笔记本电脑的时候,电脑总会进入睡眠模式,这样我们可以设置一下电源选项来设置。
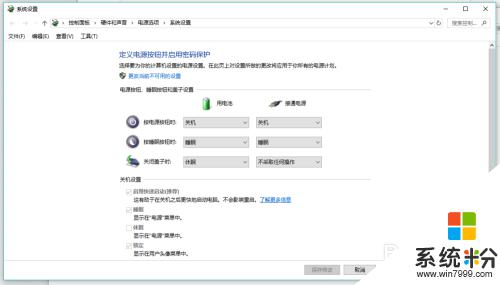
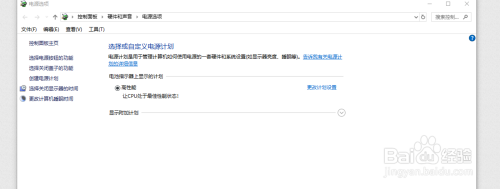
6.这样子我们就可以把显示屏成功的外接,让我们在打游戏看电影的时候,更有视觉冲击与游戏体验。

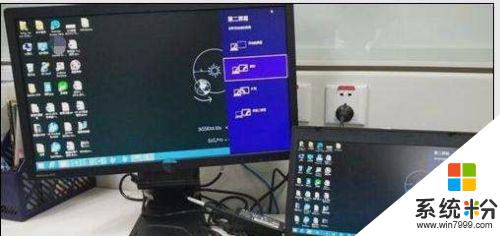
以上是关于如何将笔记本连接到电脑显示器的全部内容,如果您遇到相同情况,您可以按照上述方法进行解决。
我要分享:
相关教程
电脑软件热门教程
- 1 怎麽解决电脑中了木马的问题,电脑中了木马的解决方法
- 2 国家工商总局称微软涉嫌反垄断案件
- 3 怎样设置电脑输错5次密码就锁定?电脑输错5次密码就锁定的设置方法。
- 4IE11浏览找不到、打开网页错乱如何解决 IE11浏览找不到、打开网页错乱解决的方法有哪些
- 5如何在excel单元格内换行 ecxel表格内换行的方法有哪些
- 6Win7用户想知道:Win10如何设置网络位置?
- 7两块网卡一张内网,一张外网同时上网的步骤 两块网卡一张内网,一张外网如何同时上网
- 8病毒认知常识,让电脑更加安全
- 9联想电脑怎样不显示lenovo solution center 联想电脑不显示lenovo solution center的方法
- 10小米平板2window10怎么刷成miui系统? 小米平板2window10刷成miui系统的方法。
