电脑桌面文件全部不见了怎么恢复 桌面文件不见了该怎么处理
时间:2023-12-07 来源:互联网 浏览量:
现代社会的生活离不开电脑,而电脑桌面上的文件更是我们工作、学习和娱乐的重要依据,有时我们可能会遇到一个令人沮丧的问题,就是电脑桌面上的文件突然不见了。当我们发现这种情况时,我们应该如何处理呢?接下来我们将探讨一些解决办法,帮助大家尽快恢复丢失的桌面文件。
方法如下:
1.如果发现桌面的文件全部都不见了,千万不要着急。将鼠标放在空白的位置,点击右键。
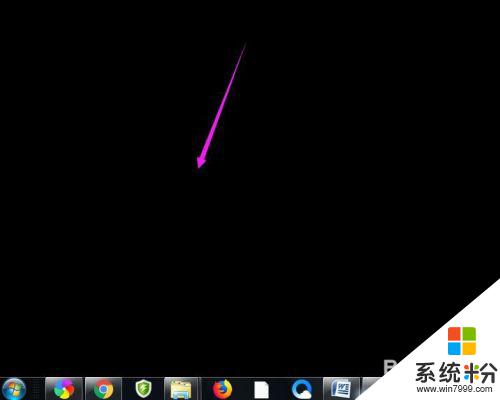
2.在弹出的菜单中,找到查看的选项,点击打开,如图所示。
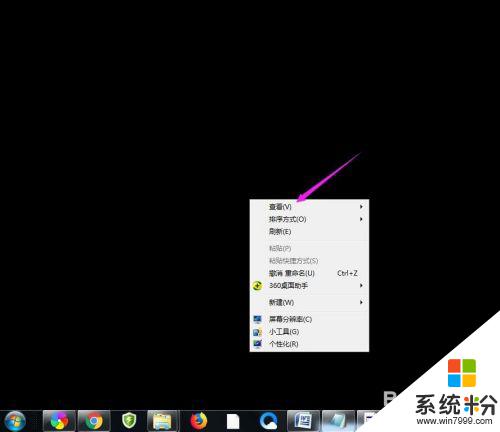
3.这时候会向右又打开一个延伸菜单,再找到【显示桌面图标】的选项。点击一下。
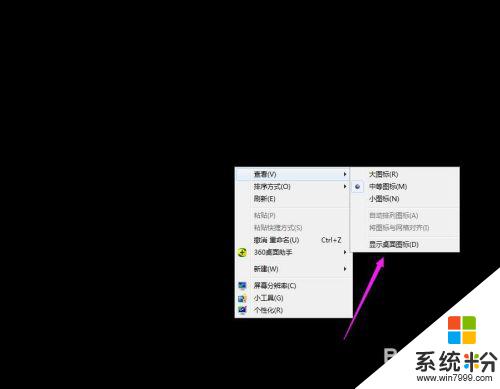
4.看一下桌面图标是不是已经回来了,如果还有问题的话。尝试进行下一步的操作。
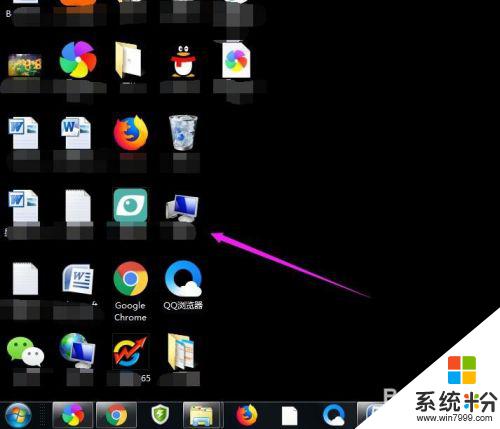
5.点击打开计算机图标,找到本地磁盘c盘,点击进去。
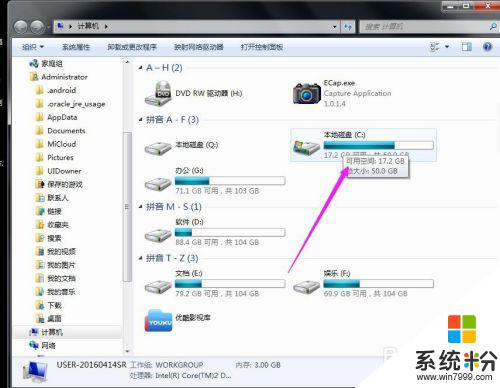
6.在c盘里,找到有Users文件夹,如图所示。
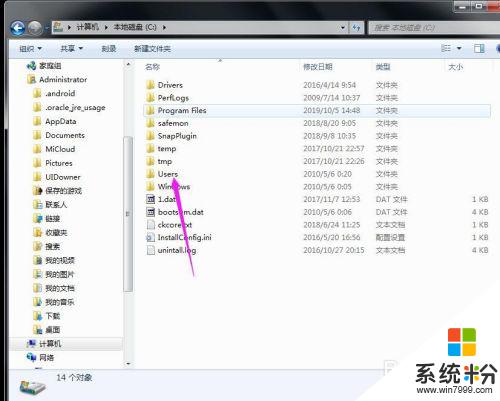
7.再找到公用的文件夹,点击打开,如图所示。
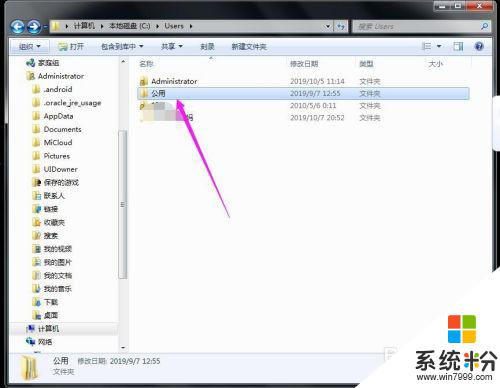
8.找到Desktop文件夹,点击打开。
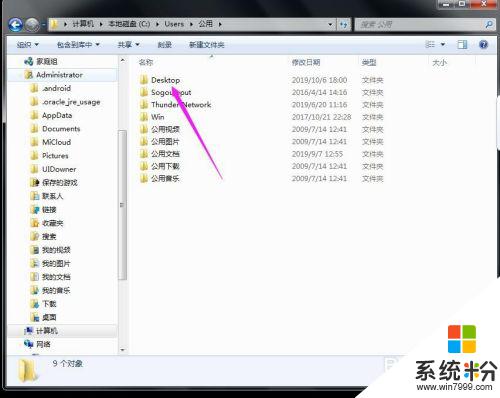
9.在这里就可以看到所有用户公用的桌面图标了。
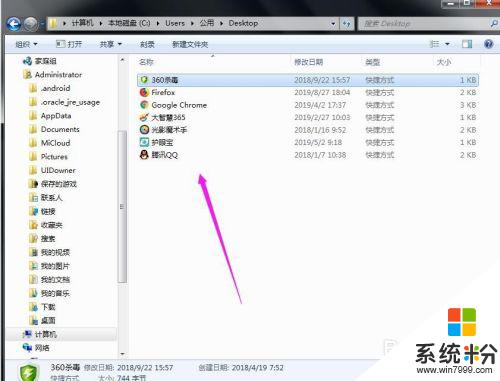
10.返回上一级菜单,再选择自己的用户名,比如选择Administrator。
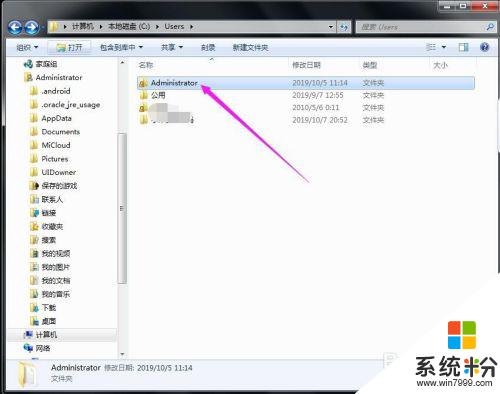
11.然后找到桌面的文件夹,点击打开,就可以看到用户的所有桌面文件了。
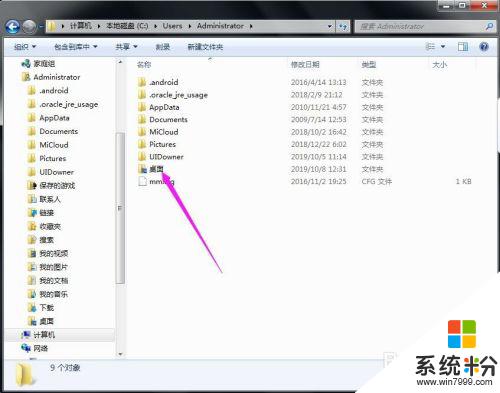
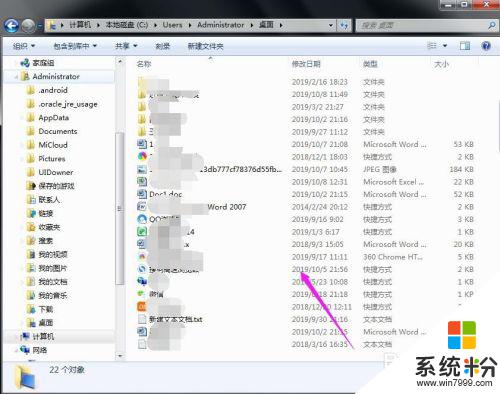
以上是关于如何恢复丢失的电脑桌面文件的全部内容,如果您遇到了相同的问题,可以参考本文中介绍的步骤进行修复,希望这些步骤对大家有所帮助。
我要分享:
相关教程
- ·桌面程序图标不见了,桌面软件快捷方式不见了怎么解决? 桌面程序图标不见了,桌面软件快捷方式不见了怎么处理?
- ·文件夹里面桌面没有了 桌面文件突然不见了怎么办
- ·“显示桌面”图标不见了怎么处理 “显示桌面”图标不见了如何处理
- ·桌面图标不见了怎么办 恢复桌面图标的办法
- ·桌面图标全不见了怎么解决 桌面图标全不见了的解决办法
- ·怎么恢复桌面丢失文件;桌面文件丢失了该怎么办
- ·戴尔笔记本怎么设置启动项 Dell电脑如何在Bios中设置启动项
- ·xls日期格式修改 Excel表格中日期格式修改教程
- ·苹果13电源键怎么设置关机 苹果13电源键关机步骤
- ·word表格内自动换行 Word文档表格单元格自动换行设置方法
电脑软件热门教程
- 1 盘古搜索新版怎么样 求介绍盘古搜索新版
- 2 笔记本电脑软键盘的关闭方法。如何关笔记本电脑的软键盘。
- 3 exe压缩文件怎么解压 Windows系统如何解压EXE文件
- 42017年怎么获得支付宝敬业福 支付宝敬业福长什么样
- 5excel求和公式不能用如何解决 excel求和公式怎么使用
- 6怎样更改电脑屏幕显示的文字大小 更改电脑屏幕显示的文字大小的方法
- 7神州数码选择网卡找不到有线网卡怎样设置 神州数码选择网卡找不到有线网卡设置的方法
- 8重装windows系统后屏幕有黑边如何解决? 重装windows系统后屏幕有黑边解决的方法有哪些?
- 9wps怎么输入平行四边形|wps输入平行四边的方法
- 10Excel 2007怎样求解平均值? Excel 2007求解平均值的方法有哪些?
