定时开关电脑怎么设置 电脑设置定时开机和关机的详细步骤
时间:2023-12-07 来源:互联网 浏览量:173
在现代社会电脑已经成为人们生活中不可或缺的一部分,随着科技的发展,人们对电脑的需求也越来越高。有时候我们会遇到这样的情况:需要在特定的时间开启或关闭电脑,但却不方便亲自操作。这时候定时开关电脑就成为了一个非常实用的功能。如何设置电脑的定时开机和关机呢?下面将详细介绍这一过程。
操作方法:
1.点击开始菜单,选择开始菜单中的“控制面板”。
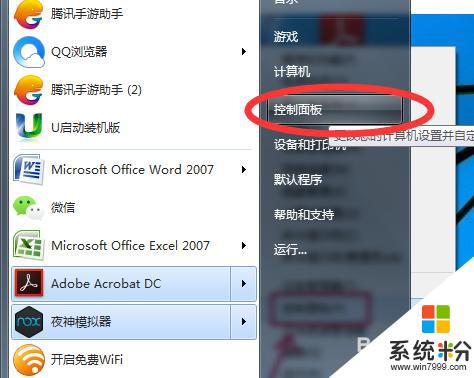
2.在控制面板中找到“系统与安全”,再选择“管理工具”。
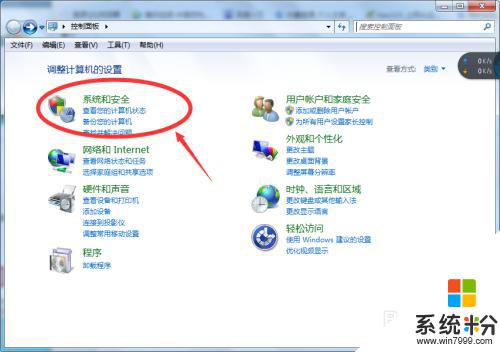
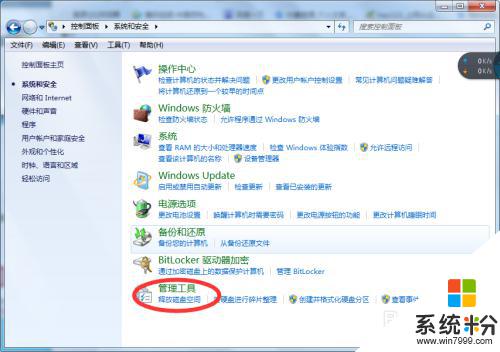
3.在打开管理工具菜单后,选择“任务计划程序”。
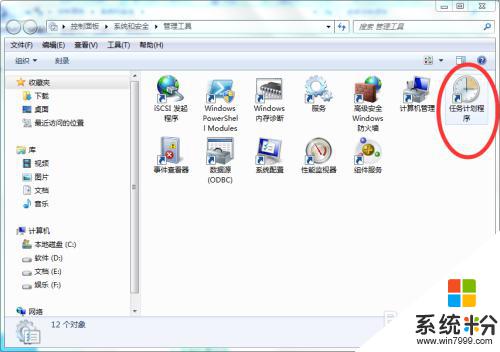
4.点击“计划任务程序库”,在右边的空白地方右击鼠标。选择“创建基本任务”。
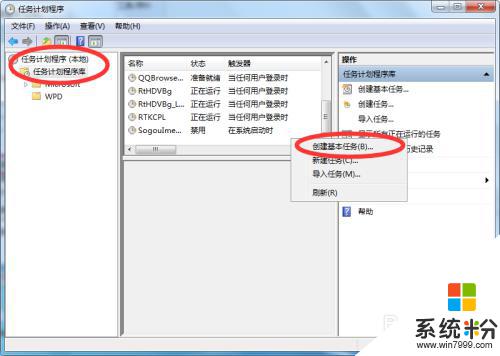
5.在名称的地方写上“定时关机”或者你认为好的名称都行,这个地方随便写。
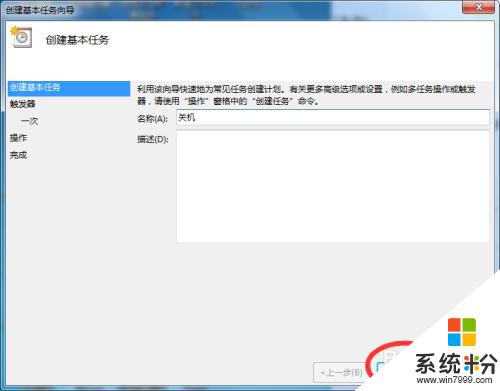
6.选择“下一步”,可以选择该任务的频率,根据自己的实际情况选择。
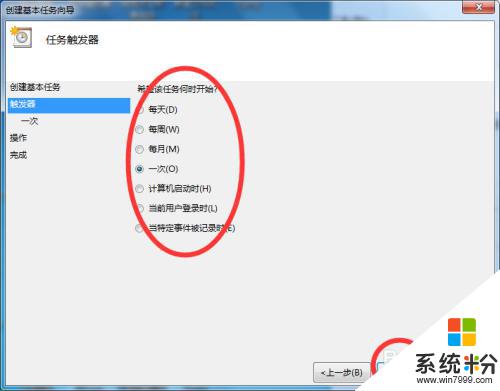
7.再点击下一步,选择从几点开始,这个根据自己的情况进行设置。
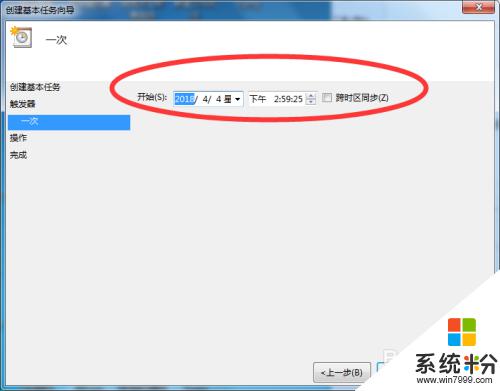
8.选择“启动程序(T)”程序填写shutdown命令,参数就设置成-s -t 3600 这代表1小时候后关机,3600代表秒。-s与-t之间有空格。
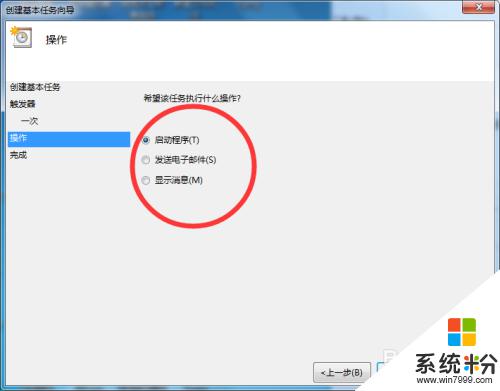
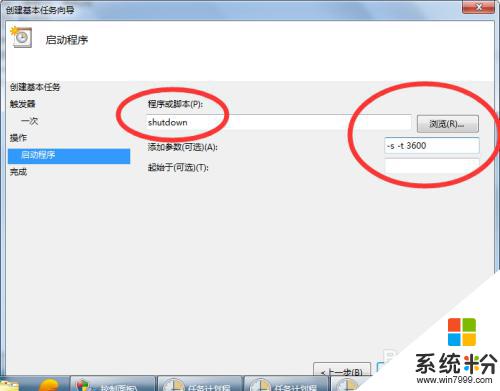
9.点击下一步,点击完成即可。
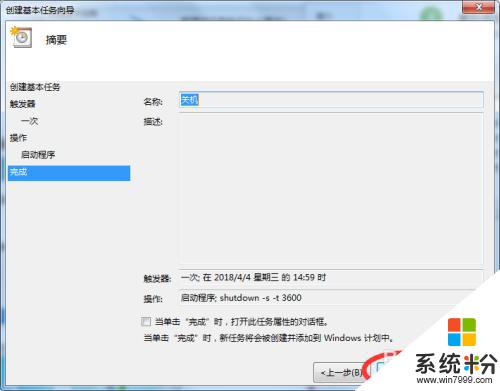
以上就是如何设置定时开关电脑的全部内容,如果遇到这种情况,可以尝试按照本文提供的方法解决,希望对大家有所帮助。
我要分享:
相关教程
电脑软件热门教程
- 1 电脑字体模糊怎么办
- 2 天猫分期购到底该如何使用 如何判断你是否具备天猫分期购的资格
- 3 出现RPC服务器不可用的解决方法
- 4如何使手机内存卡槽修复?怎样修复手机内存卡槽?
- 5怎么翻译英文网站、翻译英文网页工具 翻译英文网站、翻译英文网页工具的方法
- 6如何把CC清理器英文版改成中文版 把CC清理器英文版改成中文版的方法
- 7腾讯qq号怎么防止盗号指南 腾讯qq号如何防止盗号指南
- 8word文档中文本框三维效果如何设置 word文档中文本框三维效果设置的方法
- 9iPhone4/4S耳机,数据线,充电器如何进行最新辨别 iPhone4/4S耳机,数据线,充电器最新辨别方法
- 10手机与电脑无法连接如何处理 安卓手机无法连接电脑是怎么回事 手机与电脑无法连接的处理方法 安卓手机无法连接电脑是怎么回事
