怎样添加打印机驱动 电脑如何安装打印机驱动程序
时间:2023-12-08 来源:互联网 浏览量:
在现代社会中打印机已经成为了我们生活中必不可少的电脑周边设备之一,当我们需要添加新的打印机或更换旧的打印机时,很多人可能会遇到一个共同的问题,那就是如何添加打印机驱动和如何安装打印机驱动程序。毕竟没有正确的打印机驱动程序,我们的电脑和打印机之间就无法实现正常的通信和工作。了解怎样添加打印机驱动以及电脑如何安装打印机驱动程序,对于我们顺利使用打印机来说是非常重要的。接下来我们将详细介绍如何进行这些操作,以便让大家轻松解决打印机驱动问题。
方法如下:
1.启动计算机,如果有打印机设备,连接到电脑,开启电源开关。单击开始---设备和打印机,进入添加设备页面。单击菜单栏上的文件按钮,选择添加打印机。
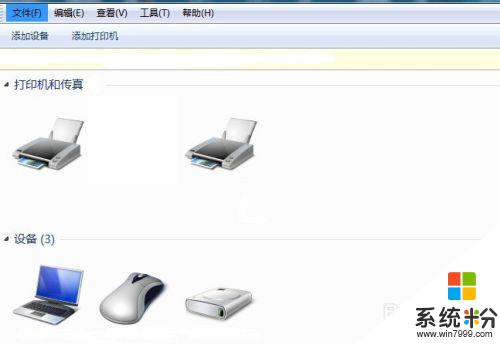
2.有USB接口的打印机连接后系统会自动识别打印机类型,自动安装驱动程序。没有USB接口的打印机选择“添加本地打印机”选项。没有打印机设备安装虚拟打印机驱动程序的也选这项。
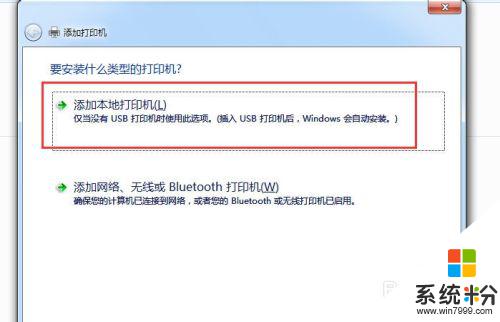
3.端口选择,使用现有的端口,单击下一步。
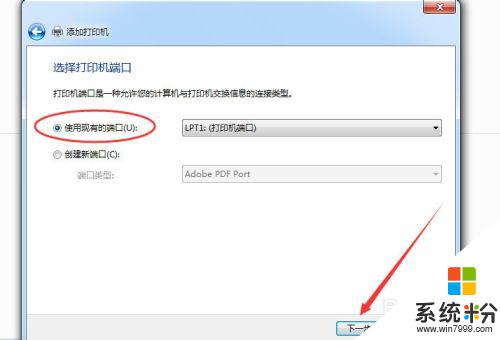
4.单击滚动条,找到匹配打印机的型号,单击下一步。
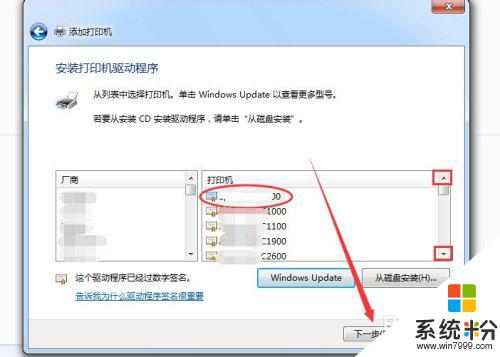
5.在窗口上会自动显示添加的打印机名称,单击下一步。
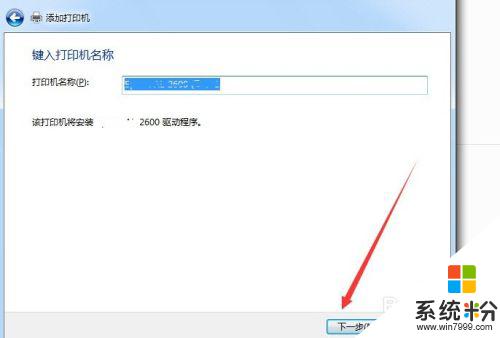
6.选择不共享这台打印机,单击下一步。如果要共享的话,还要进行相应的设置。
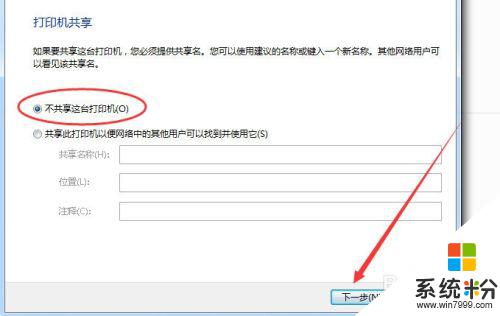
7.设它为默认打印机。也可以单击打印测试页进行测试。然后单击完成。
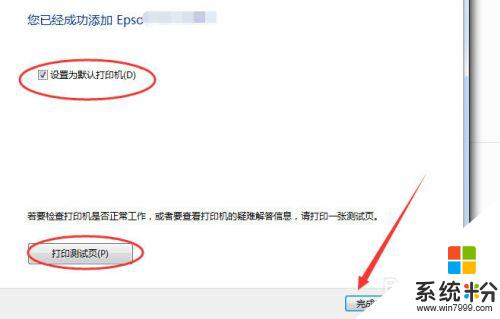
8.这是添加完成后看到的驱动程序图标。
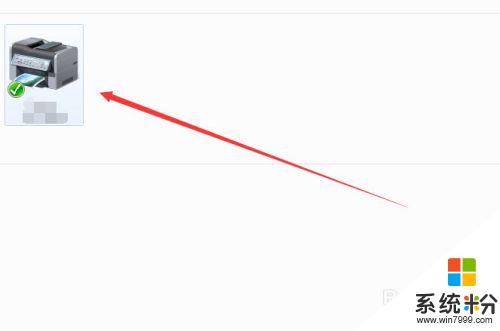
这就是添加打印机驱动程序的步骤,如果你有同样的问题,请按照这个方法处理,希望对你有所帮助。
我要分享:
相关教程
- ·添加打印机驱动程序无法使用 打印机驱动程序无法识别
- ·打印机驱动安装后电脑找不到打印机 Windows10添加打印机找不到网络打印机
- ·打印机驱动安装找不到打印机 打印机安装驱动找不到打印机怎么办
- ·电脑安装打印机失败 打印机驱动程序安装一直失败怎么办
- ·win7无法安装打印机驱动程序 Win7系统无法识别打印机驱动怎么办
- ·w10打印机驱动安装教程 打印机驱动安装教程Win10
- ·戴尔笔记本怎么设置启动项 Dell电脑如何在Bios中设置启动项
- ·xls日期格式修改 Excel表格中日期格式修改教程
- ·苹果13电源键怎么设置关机 苹果13电源键关机步骤
- ·word表格内自动换行 Word文档表格单元格自动换行设置方法
电脑软件热门教程
- 1 电脑读不出内存卡怎么解决? 电脑读不出内存卡如何处理?
- 2 百度输入法字体如何改 百度输入字体如何设置图文
- 3 IE8单击页面链接无反应怎么办 如何解决IE8单击页面链接无反应
- 4怎么设置word文字双删除线。 设置word文字双删除线的方法。
- 5如何制作DJ串烧 怎样把两首DJ接在一起。
- 6HP笔记本电脑常见问题:怎样查找笔记本电脑产品号或机型号 HP笔记本电脑常见问题:查找笔记本电脑产品号或机型号的方法
- 7使用EXCEL文件鼠标滚轮时文档会变是怎麽回事,使用EXCEL文件鼠标滚轮时文档会变的原因
- 8电脑设置延长(缩短)屏幕显示器关闭时间的解决方法 电脑如何设置延长(缩短)屏幕显示器关闭时间
- 9戴尔笔记本怎么连接手机热点 手机热点连接笔记本电脑的步骤
- 10怎样给电脑安装固态硬盘,光驱改装机械硬盘HHD 给电脑安装固态硬盘,光驱改装机械硬盘HHD的方法有哪些
