打显卡驱动后蓝屏 显卡驱动安装导致Windows10蓝屏怎么办
时间:2023-12-09 来源:互联网 浏览量:129
在使用电脑过程中,有时候我们可能会遇到一些问题,比如在安装显卡驱动后出现蓝屏的情况,这种情况在Windows10操作系统中尤为常见。当我们安装了不兼容或者不稳定的显卡驱动时,系统就会出现蓝屏错误,给我们带来诸多困扰。当我们遇到显卡驱动安装导致Windows10蓝屏的问题时,我们应该如何解决呢?下面将为大家介绍一些解决方法。
具体方法:
1.鼠标右键单击此电脑选择“属性”。
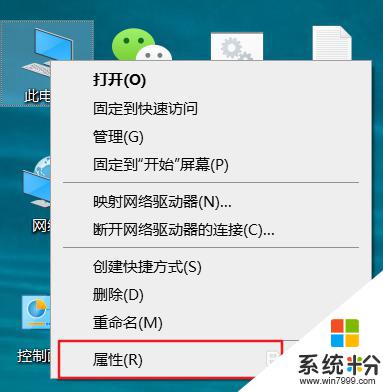
2.进入“属性”后选择“设备管理器”。
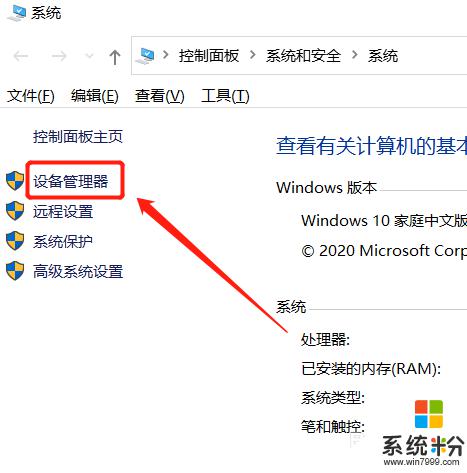
3.进入“设备管理器”点击展开“显示适配器”。
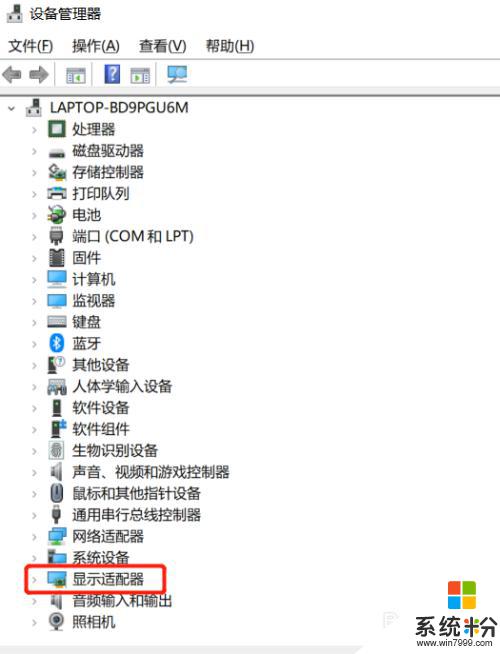
4.右键单击蓝屏的显卡,选择属性。
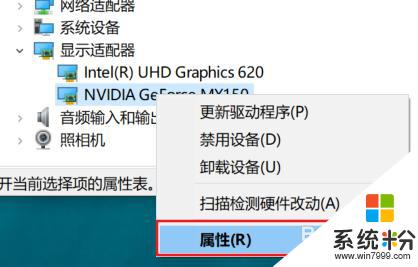
5.进入属性后选择驱动程序,点击卸载设备,如果可以回滚驱动的可以回滚驱动程序。
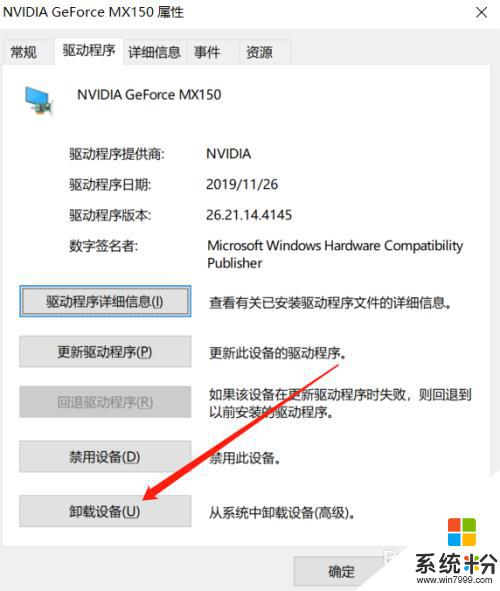
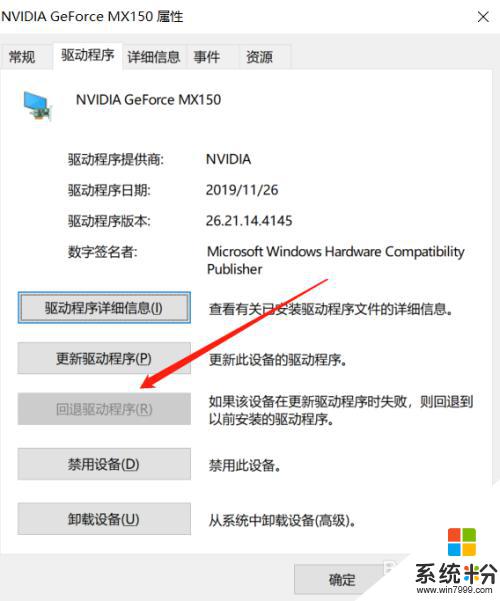
6.勾选删除驱动成功, 点击卸载即可。
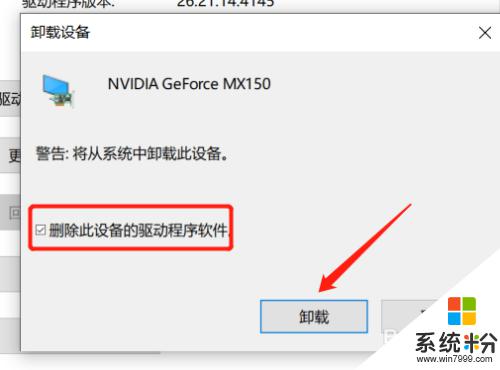
7.卸载后重新点击菜单的操作,选择“扫描检测硬件改动”。让系统自动匹配驱动程序。
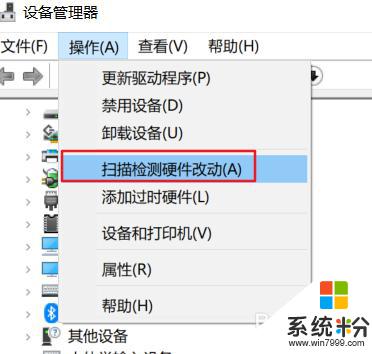
以上就是打显卡驱动后蓝屏的全部内容,有需要的用户可以按照以上步骤进行操作,希望对大家有所帮助。
我要分享:
相关教程
- ·显卡驱动不稳定蓝屏怎么办|显卡驱动不稳定蓝屏的解决方法
- ·更新显卡驱动后蓝屏怎么办 一更新显卡就蓝屏什么原因
- ·电脑显卡驱动装不上怎么办 Win10系统显卡驱动安装失败怎么办
- ·Ghost系统安装显卡驱动失败怎么解决? Ghost系统安装显卡驱动失败怎么处理?
- ·求助显卡wifi无线WLAN驱动安装 怎么安装显卡wifi无线WLAN驱动
- ·显卡驱动停止应怎么办 显卡驱动停止响应黑屏的原因
- ·戴尔笔记本怎么设置启动项 Dell电脑如何在Bios中设置启动项
- ·xls日期格式修改 Excel表格中日期格式修改教程
- ·苹果13电源键怎么设置关机 苹果13电源键关机步骤
- ·word表格内自动换行 Word文档表格单元格自动换行设置方法
电脑软件热门教程
- 1 怎样让电脑提速 让电脑提速的方法有哪些
- 2 电脑没有网络驱动怎么联网 电脑无网络如何下载网卡驱动
- 3 怎么清理手机缓存(安卓系统) 清理手机缓存(安卓系统)的方法
- 4电脑能刻录dvd光盘吗 如何在Windows 10上刻录光盘
- 5ios8怎样修改营运商 ios8修改营运商的办法
- 6cad中菜单栏不见了怎么调出来 CAD菜单栏不见了怎么显示
- 7如何将wps演示的多个幻灯片打印到一张纸上 将wps演示的多个幻灯片打印到一张纸上的方法
- 8液晶显示器黑屏该怎么解决 液晶显示器黑屏该如何解决
- 9电脑超频后网卡故障如何解决。 处理电脑超频后网卡故障的方法。
- 10在Windows8系统中切换投影设备的办法 怎么在Windows8系统中切换投影设备
