电脑键盘打字上不去怎么回事 电脑键盘不能输入字怎么办
时间:2023-12-09 来源:互联网 浏览量:
随着电脑技术的不断发展,键盘已经成为我们日常工作、学习中不可或缺的工具之一,有时候我们会遇到一些困扰,比如电脑键盘打字上不去或者不能输入字的情况。这种问题的出现可能会给我们的工作和学习带来不便,甚至导致一些重要数据的丢失。当我们遇到电脑键盘无法正常工作的情况时,我们应该如何解决呢?本文将为大家总结一些常见的解决方法,帮助大家轻松应对这类问题。
步骤如下:
1.打开此电脑管理
打开此电脑,在此电脑页面找到管理选项,点击进入
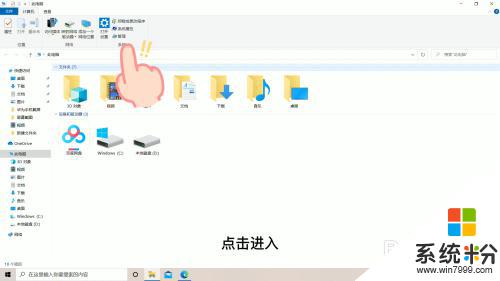
2.点击设备管理器
在管理页面找到设备管理器选项,双击进入
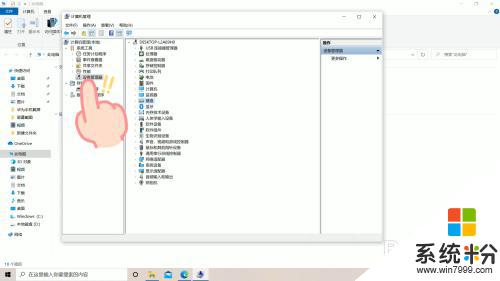
3.点击键盘
在设备管理器页面中,找到键盘选项,双击进入
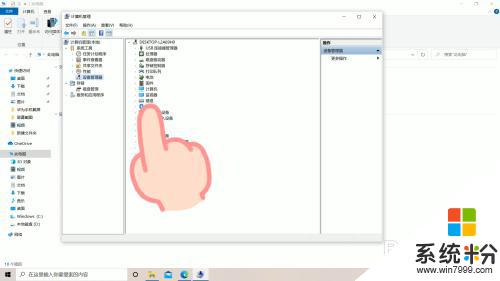
4.更新程序
在键盘页面,右击选项。选择更新驱动程序选项,即可解锁键盘,使用键盘打字了
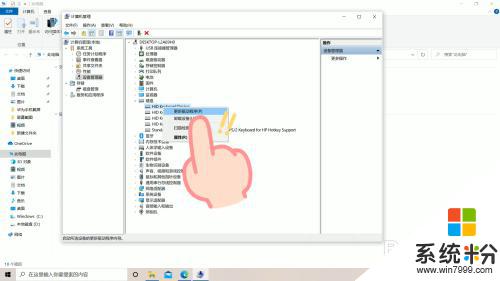
以上就是关于电脑键盘打字上不去的解决方法,如果你遇到了相同的问题,可以按照以上小编的方法来解决。
我要分享:
相关教程
- ·电脑键盘打字打不出来 电脑键盘失灵不能输入字
- ·怎么解决电脑键盘灯亮不能打字 解决电脑键盘灯亮不能打字的方法
- ·电脑键盘敲出来的字母不是键盘上的字母 笔记本电脑键盘字母按键输入错误怎么办
- ·电脑键盘为什么不能打字了 笔记本键盘无法输入怎么修
- ·键盘上部分数字键不能用怎么办?如何处理键盘上部分数字键不能用?
- ·电脑版拼音怎么打字 怎样在电脑上用键盘输入汉字拼音
- ·戴尔笔记本怎么设置启动项 Dell电脑如何在Bios中设置启动项
- ·xls日期格式修改 Excel表格中日期格式修改教程
- ·苹果13电源键怎么设置关机 苹果13电源键关机步骤
- ·word表格内自动换行 Word文档表格单元格自动换行设置方法
电脑软件热门教程
- 1 星际争霸2,如何解决显卡过热的问题? 星际争霸2,解决显卡过热的问题的方法
- 2 怎样彻底删除电脑微信记录 电脑微信聊天记录和文件彻底删除方法
- 3 更改文件名后缀名格式 文件后缀名修改方法
- 4word文档中的边框如何去除 怎样去除word文档中文本框的黑色边框
- 5联想启天M7300台式机如何换技嘉主板机箱接电源线? 联想启天M7300台式机换技嘉主板机箱接电源线的方法?
- 6怎么解决电脑键盘灯亮不能打字 解决电脑键盘灯亮不能打字的方法
- 7怎样查看电脑计算机配置 查看电脑计算机配置的方法有哪些
- 8台式电脑没有光驱怎么读取光盘 没有光驱的电脑如何使用光盘
- 9电脑内存小运行程序卡怎么办 小内存电脑怎么优化 电脑内存小运行程序卡怎么办 小内存电脑如何优化
- 10共享打印机无法连接怎么解决 打印机共享无法连接的解决方法
