电脑怎么通过手机连接wifi 电脑如何通过手机热点上网
时间:2023-12-10 来源:互联网 浏览量:
随着移动互联网的迅猛发展,人们对于网络的需求越来越强烈,而在我们的生活中,电脑作为一种重要的工具,连接到网络也变得不可或缺。有时候我们可能会遇到一些特殊情况,比如在没有Wi-Fi信号的地方或者是外出旅行时,如何让电脑依旧能够上网呢?这时候我们可以借助手机的热点功能,通过手机连接Wi-Fi,实现电脑上网的需求。接下来我们将会介绍一些简单的方法,教你如何通过手机连接Wi-Fi和利用手机热点使电脑上网。
方法如下:
1.这里既然电脑没有无线网卡,所以这里如何将手机和电脑连接呢?当然需要我们的数据线了,用数据线将电脑和手机连接起来。这个我想没有什么技术含量,大家通过USB连接起来就好了。【提醒大家首先要用手机连接一个WIFI网络,并且手机可以正常上网】

2.这时候我们注意看手机界面变化,不同的手机连接方式稍有不同。有些手机是连接的界面点击USB绑定,当然更多的是在手机上的设置中找到网络和连接【或者无线和网络】中找到网络共享里面进行设置。
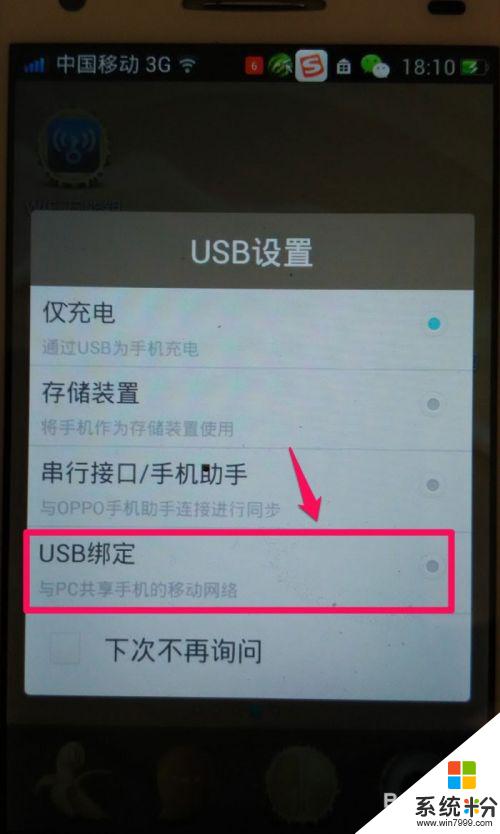
3.这里用小米手机介绍下,打开设置,在设置的网络和连接中选择其他连接方式。
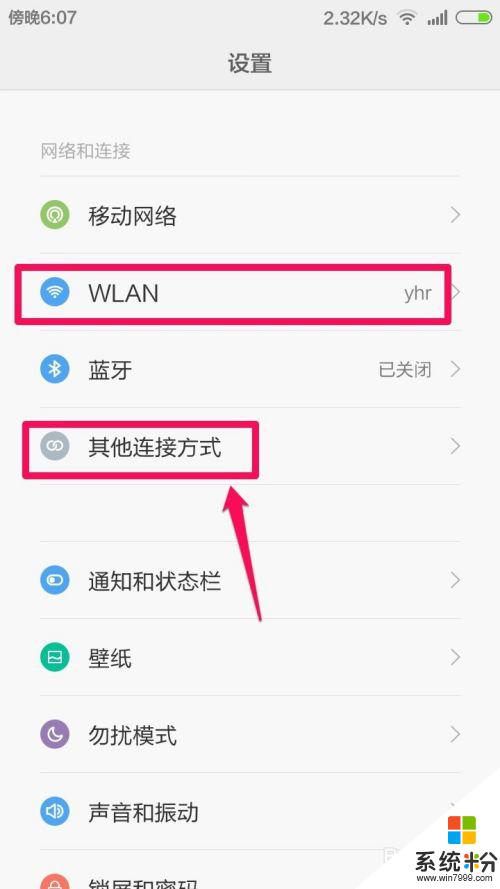
4.这时候找到网络共享打开,不同的手机可能位置不同,根据自己手机进行操作。
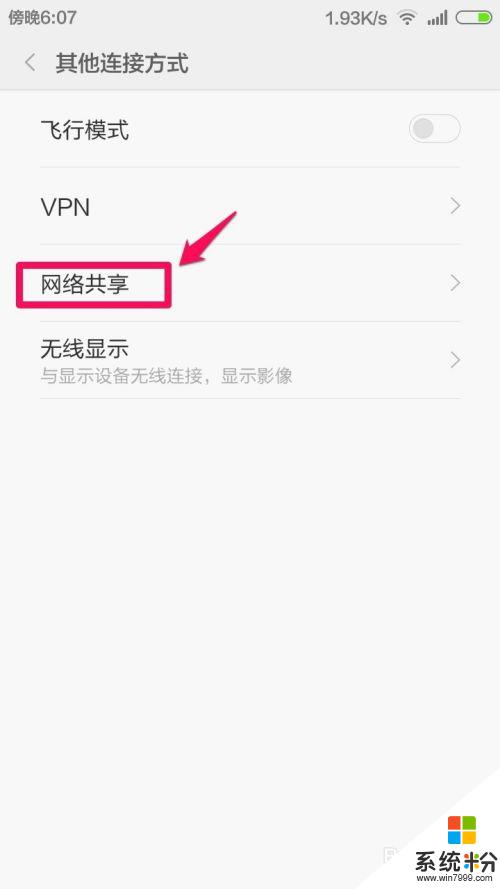
5.网络共享的USB共享网络,这里点击打开这个功能,让这个功能生效。
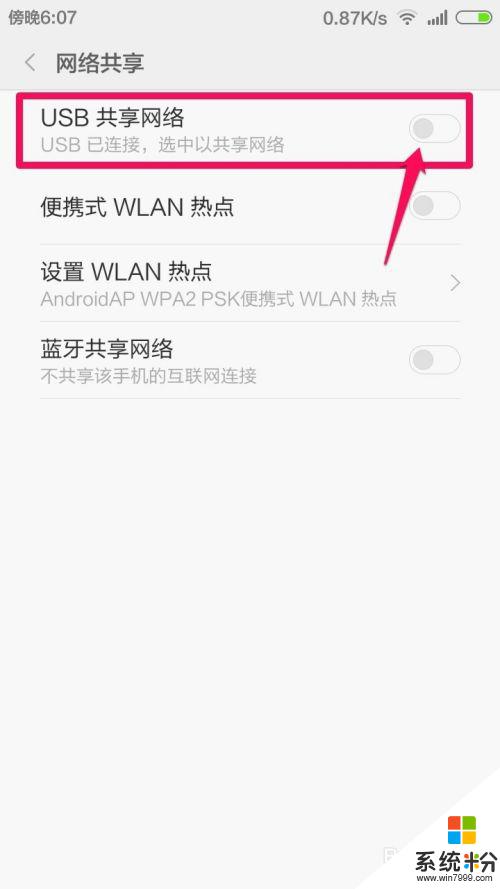
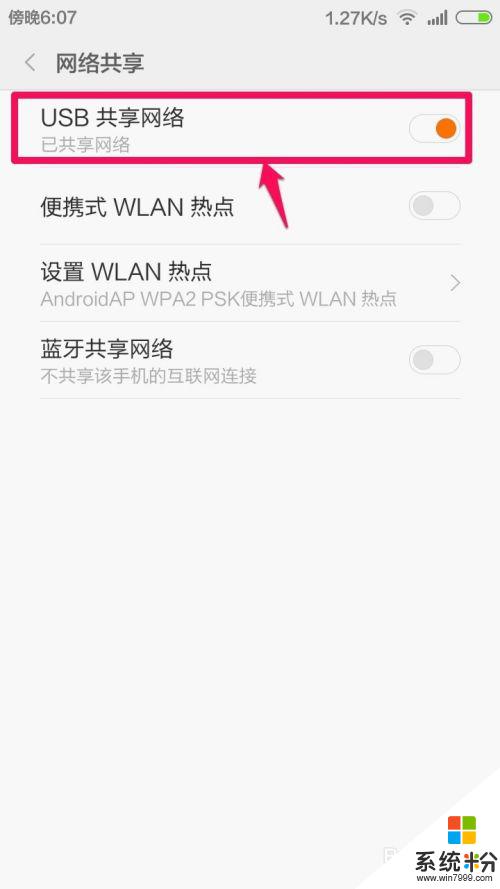
6.这时候通常我们的电脑已经可以使用手机的WIFI进行共享上网了,大家可以看到电脑右下角网络和共享中心已经变为了正常连接状态。成功网络连接共享。


7.如果正常连接的话,打开电脑的设备管理器中可以查看系统的变化。可以打开系统的控制面板-系统和安全-系统属性中打开设备管理器。
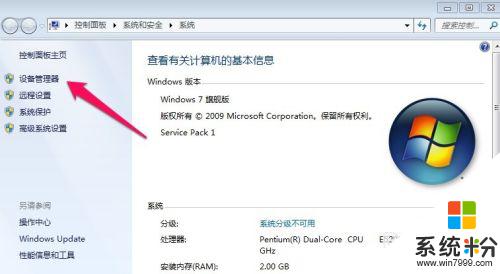
8.在设备管理器的串行总线控制器中,可以看到系统增加了一个当前设备的驱动程序。说明没有问题,当然小编通过这种方式很简单的就用电脑连接了手机的WIFI网络上网。但是要提醒大家有时候,无法识别手机,这时候我们可能还需要安装手机的驱动才可以正常上网哦,当然如果你碰到问题,欢迎咨询小编哦!
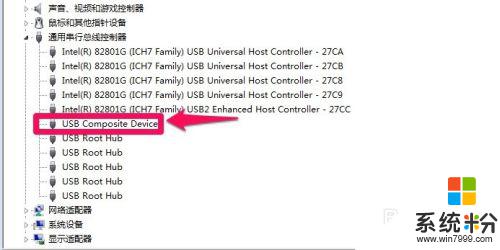
9.现在我们就可以用电脑享受手机连接的WIFI进行上网了,速度还挺好哈!
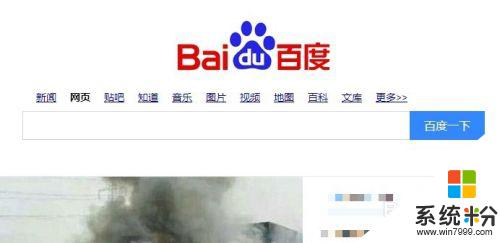
以上就是关于电脑如何通过手机连接wifi的所有内容,如果有遇到相同情况的用户,可以按照小编的方法来解决。
相关教程
- ·用电脑通过手机热点上网如何最省流量 用电脑通过手机热点上网最省流量的方法
- ·怎样通过手机网络使电脑上网 通过手机网络使电脑上网的方法有哪些
- ·手机数据线怎么给电脑连接网络 电脑通过手机数据线如何连接网络
- ·如何使用手机通过WiFi控制电脑 使用手机通过WiFi控制电脑的方法
- ·MateBook如何通过MateTrans传输文件/连接手机热点。 MateBook怎么通过MateTrans传输文件/连接手机热点。
- ·苹果手机怎么连接电脑上 苹果手机如何通过USB连接到电脑
- ·戴尔笔记本怎么设置启动项 Dell电脑如何在Bios中设置启动项
- ·xls日期格式修改 Excel表格中日期格式修改教程
- ·苹果13电源键怎么设置关机 苹果13电源键关机步骤
- ·word表格内自动换行 Word文档表格单元格自动换行设置方法
电脑软件热门教程
- 1 pp助手电脑版自动退出怎么解决 PP助手电脑版闪退修复的方法
- 2 mac地址如何更改 怎样在Windows系统中修改计算机MAC地址
- 3 解决Windows7系统文件夹字体变蓝问题的方法有哪些 如何解决Windows7系统文件夹字体变蓝问题
- 4U盘容量不足怎么解决 U盘容量不足怎么办
- 5pptv如何播放置顶,显示在电脑最前端 pptv播放置顶的方法,显示在电脑最前端
- 6戴尔灵越怎么设置开机密码 戴尔电脑开机密码修改方法
- 7win10关闭自动驱动 Win10操作系统如何关闭自动安装驱动
- 8电脑磁盘如何清理 清理电脑磁盘的方法
- 9qq黑屏闪退怎么解决 QQ闪退怎么办
- 10ps怎么让图片边缘虚化|ps设置图标边缘虚化的方法
