电脑显示变成灰色的了怎么办 Windows 10系统屏幕变灰色的解决方法
时间:2023-12-12 来源:互联网 浏览量:
当我们使用Windows 10系统时,有时候可能会遇到电脑屏幕突然变成灰色的情况,这种情况让人困惑和焦虑,因为它会影响我们的工作和娱乐。不用担心因为有一些简单的解决方法可以帮助我们恢复屏幕的正常显示。在本文中我们将介绍一些解决Windows 10系统屏幕变灰色问题的方法,帮助我们摆脱这个困扰。
方法如下:
1.在我们日常使用笔记本时,经常会使用到快捷键进行操作某些功能。如比较常用的复制 Ctrl+C,功能,由于笔记本的按键ctrl和win视窗按键紧挨在一起,经常会出现win+ctrl+C的误操作,而出现这操作就会导致系统屏幕颜色显示为灰色,如图所示
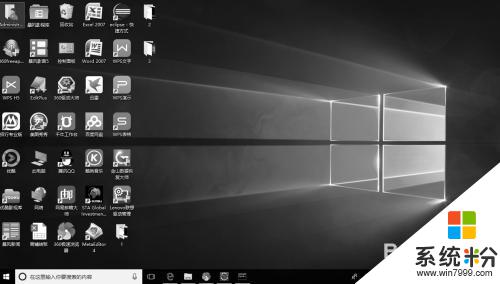
2.那么,我们已经找到了windows10系统变灰的具体原因。那么我们如何将屏幕的色彩变为彩色呢
1)步骤1:打开系统设置页面,通过在 win10的搜索栏中,输入“设置”就可以打开设置页面
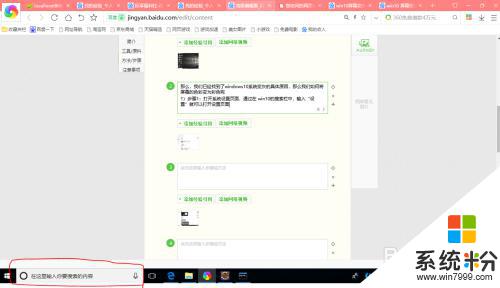
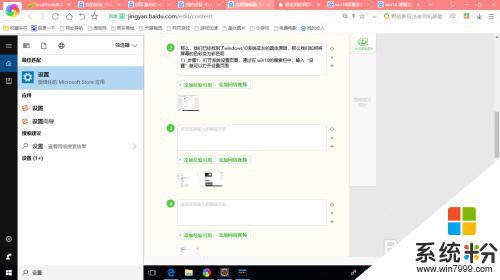
3.2)步骤2:选择“个性化”按钮页签,进行背景、颜色和锁屏的设置
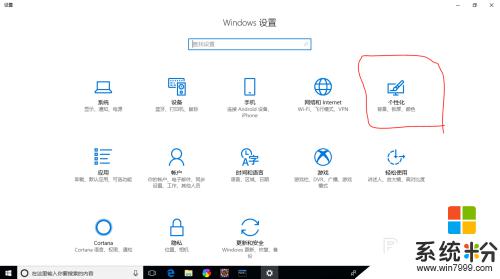
4.步骤3:在左菜单栏中选择“颜色”菜单按钮,进入颜色设置界面,这时在颜色设置界面的右上角位置,找到“相关的设置”=》“高对比度设置”
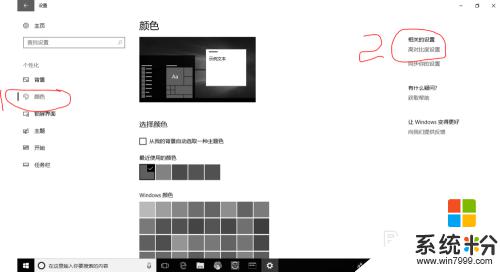
5.步骤4:在“颜色和高比对”设置界面中,我们可以找到“应用颜色筛选器”开关按钮,将开关按钮打开系统屏幕就可以变为彩色界面了
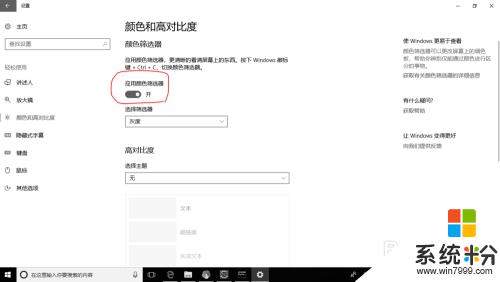
6.最后在该界面我们也可以看到,通过win+ctrl+C 快捷组合键,实现win10系统屏幕颜色的快速切换,每按1次组合键就可以实现系统屏幕颜色在灰色和彩色之间来回切换

以上就是电脑显示变成灰色的解决方法的全部内容,碰到相同情况的朋友们可以参照我的方法来处理,希望能对大家有所帮助。
我要分享:
相关教程
- ·windows系统语言栏变成灰色怎么办|电脑语言栏变灰色的解决方法
- ·iPhone个人热点变灰色了怎么解决 iPhone个人热点变灰色了如何解决
- ·电脑显示屏变成黑白的怎么办 电脑屏幕黑白怎么变成彩色
- ·iPhone6无线WiFi变灰色的解决方法 如何解决iPhone6无线WiFi变灰色
- ·电脑颜色变了怎么调回来 电脑屏幕颜色变淡了怎么调整
- ·电脑显示器变色怎么解决 电脑显示器变色是怎么处理
- ·戴尔笔记本怎么设置启动项 Dell电脑如何在Bios中设置启动项
- ·xls日期格式修改 Excel表格中日期格式修改教程
- ·苹果13电源键怎么设置关机 苹果13电源键关机步骤
- ·word表格内自动换行 Word文档表格单元格自动换行设置方法
电脑软件热门教程
- 1 RPG Maker VX Ace(RMVA)——新手入门(八)
- 2 如何把铃声放到iphone4 把铃声放到iphone4的方法有哪些
- 3 手机短信误删如何找回 手机短信误删找回的方法有哪些
- 4解决电脑屏幕显器字符乱码故障的方法有哪些 如何 解决电脑屏幕显器字符乱码故障
- 5电脑喇叭图标点了没反应 电脑音量图标无法响应点击怎么办
- 6软件怎么装到优盘|软件安装到优盘的方法
- 7重装系统后FN键不灵怎么解决? 重装系统后FN键不灵怎么处理?
- 8电脑点击右键的新建文本文档不见了的解决方法 怎么解决电脑点击右键的新建文本文档不见了
- 9手机设置手势开关应用的方法 手机设置手势开关应用图文教程
- 10怎么查看局域网电脑流量 查看局域网电脑流量的方法
