手机怎么无线投屏到笔记本电脑上 手机如何通过无线投屏技术连接到笔记本电脑
时间:2023-12-14 来源:互联网 浏览量:
现代社会,手机已经成为人们生活中不可或缺的一部分,而无线投屏技术的出现更是为手机的使用带来了更多便利,如何将手机无线投屏到笔记本电脑上呢?通过一些简单的设置和操作,我们可以实现手机与笔记本电脑的无线连接,将手机上的内容投射到更大的屏幕上,享受更好的视觉体验。接下来让我们一起探究手机通过无线投屏技术连接到笔记本电脑的方法与步骤。
步骤如下:
1.首先先调整电脑设置。点击左下角“开始”,然后点击设置。
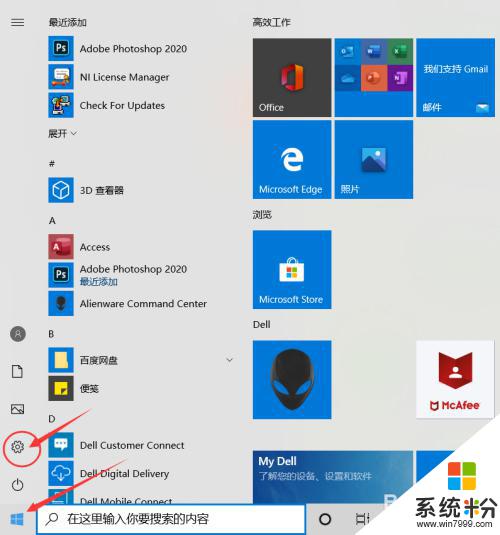
2.进入设置后点击“系统”
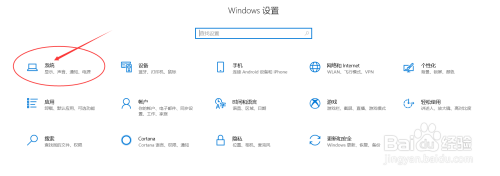
3.点击“投影到此电脑”。
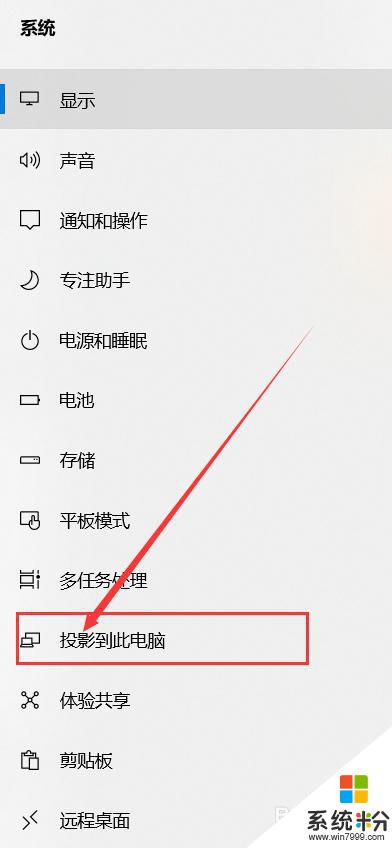
4.打开“所有位置都可用”。
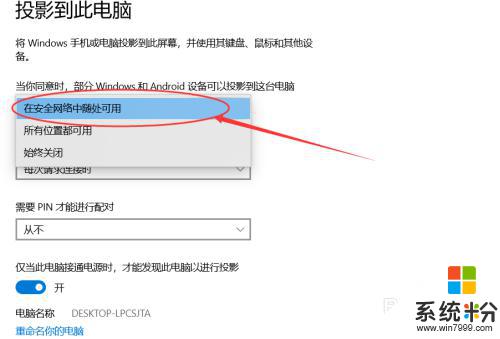
5.接下来设置手机。点击设置,进去后点击“更多连接”。
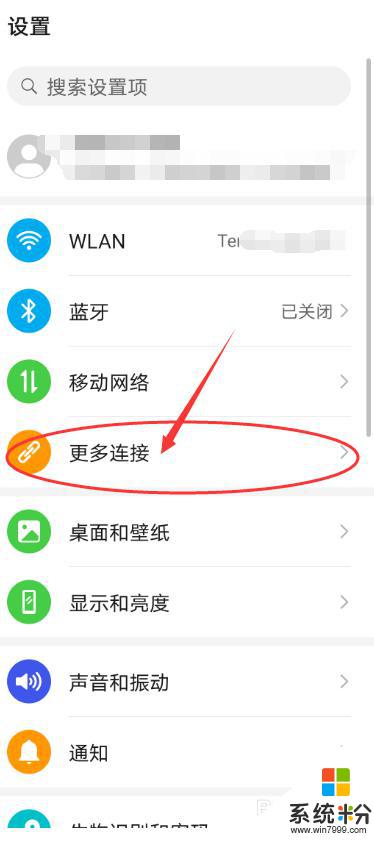
6.点击“手机投屏”。
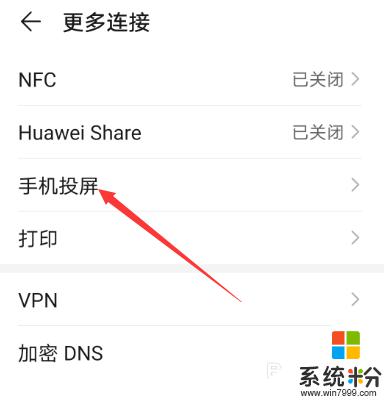
7.把“无线投屏”的开关打开。
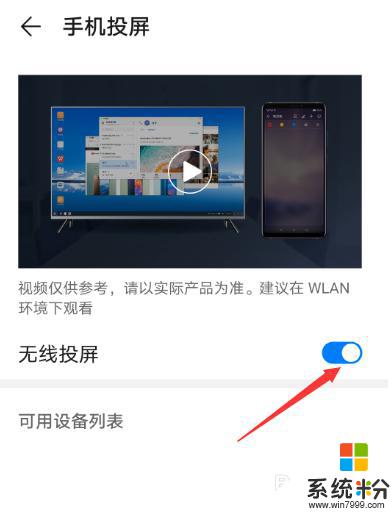
8.接下来可以看到可连接的之前设置好的电脑。
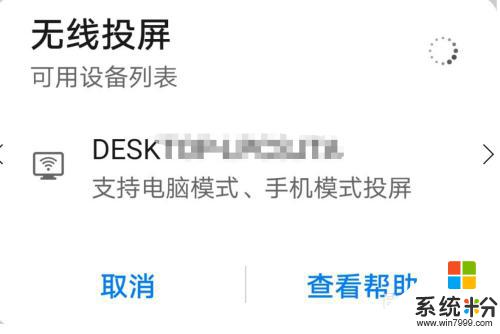
9.点击可连接的电脑后,电脑右下角出现连接提示。点击即可实现投屏到笔记本电脑上。
这就是手机无线投屏到笔记本电脑的全部操作步骤,希望这篇文章能帮助到需要的读者,请按照小编提供的步骤进行操作,祝您成功。
我要分享:
相关教程
- ·手机怎样投屏笔记本电脑显示屏 手机投屏到笔记本电脑教程
- ·惠普电脑如何投屏到投影仪 如何将笔记本电脑无线投屏到投影仪
- ·笔记本电脑能不能投屏电视 笔记本电脑如何无线投屏到电视
- ·笔记本电脑如何连接到投影机 笔记本电脑连接到投影机的方法
- ·手提电脑连接投影仪怎么操作 笔记本电脑如何通过USB线连接投影仪
- ·小米电视如何连接电脑投屏 笔记本电脑如何连接小米电视进行无线投影
- ·戴尔笔记本怎么设置启动项 Dell电脑如何在Bios中设置启动项
- ·xls日期格式修改 Excel表格中日期格式修改教程
- ·苹果13电源键怎么设置关机 苹果13电源键关机步骤
- ·word表格内自动换行 Word文档表格单元格自动换行设置方法
电脑软件热门教程
- 1 电脑系统是装在固态上的吗 怎样确认系统是否使用固态硬盘
- 2 怎样查看康佳电视U盘的文件? 查看康佳电视U盘的文件的方法有哪些?
- 3 两台电脑文件怎么互传 两台电脑互传文件的方法
- 4怎样清洗笔记本电脑屏幕 清洗笔记本电脑屏幕的方法
- 5查询电脑开机已使用时间(命令提示符)的办法 如何查询电脑开机已使用时间(命令提示符)
- 6比邻声音调试如何使用 比邻声音调试的方法有哪些
- 7交换机怎样配置vlan及turnk口 交换机配置vlan及turnk口的方法
- 8Win7开始按钮:沾沾Win8喜气,8+ Xbox下载
- 9电脑小喇叭不见了如何弄出来 电脑小喇叭不见了弄出来的方法有哪些
- 10笔记本开机后设置自动关机的方法【图文】
