文件夹隐藏文件怎么显示 显示电脑文件夹中隐藏文件夹的方法
时间:2023-12-15 来源:互联网 浏览量:
在电脑中,我们经常会遇到一些隐藏的文件夹,这可能是因为系统设置或者其他原因导致的,有时候我们可能需要查看或操作这些隐藏文件夹,但是不知道该如何去做。如何显示电脑文件夹中的隐藏文件夹呢?下面我们将介绍一些简单的方法来帮助您解决这个问题。无论您是为了查找丢失的文件还是为了更加灵活地管理您的电脑,这些方法都将为您提供帮助。
步骤如下:
1.首先,我们打开文件夹,在窗口上面的菜单中选择“工具”一项。
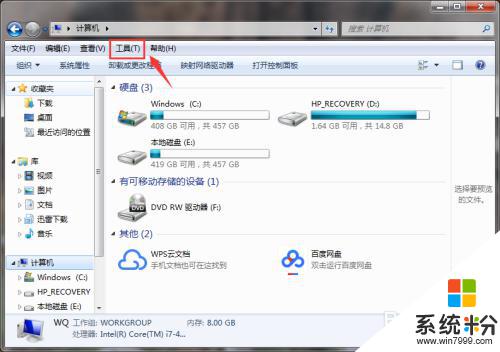
2.如果上方没有那一条菜单栏,我们就点击左上角的“组织”。
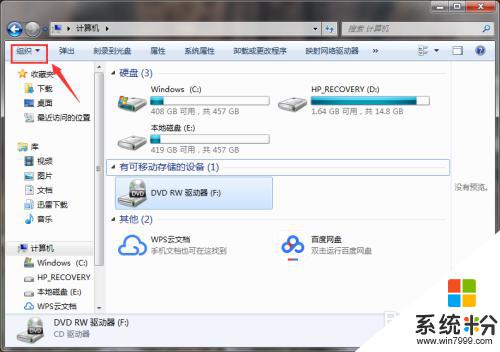
3.在“组织”中选择“布局”,然后选中“菜单栏”一项,就会显示出菜单栏了。
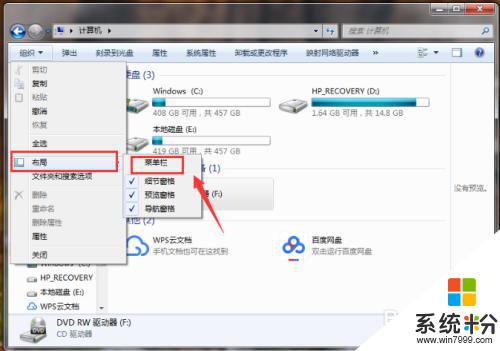
4.然后,我们选中“工具”中的“文件夹选项”,进入界面中。
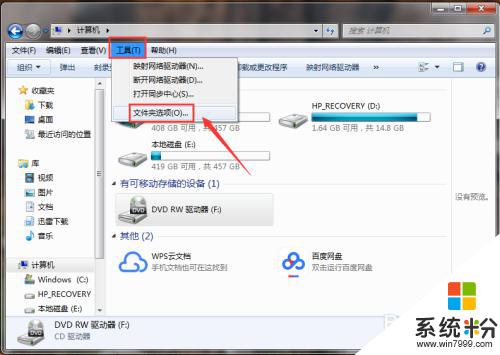
5.在“文件夹选项”窗口中,我们选中“查看”页面。
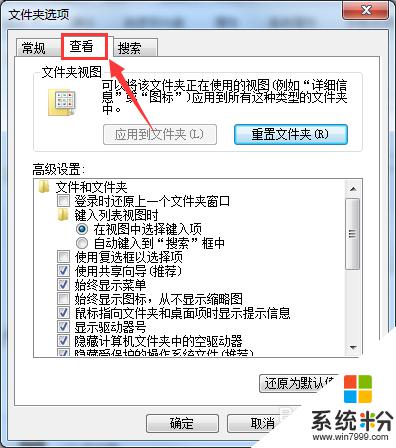
6.在“查看”页面的“高级设置”中,下拉滚动条。找到图中所示的那一项选中,点击确定即可。
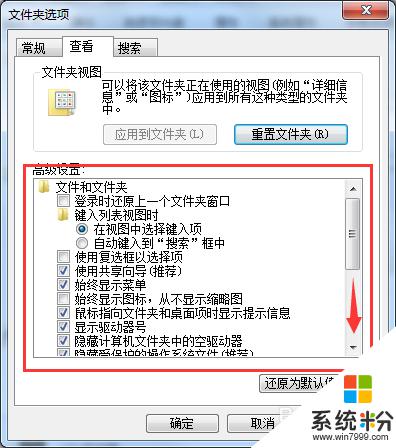
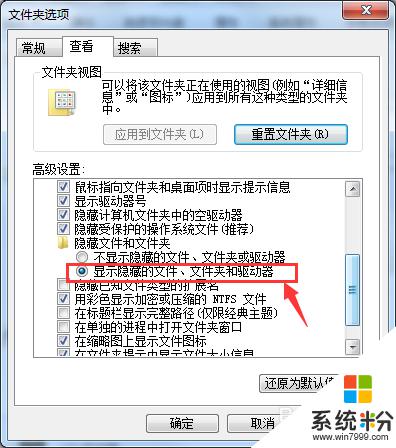
以上是关于如何显示文件夹中隐藏文件的全部内容的说明,如果你遇到这种情况,可以按照以上步骤解决,非常简单快速,一步到位。
我要分享:
相关教程
- ·电脑如何隐藏文件夹和显示文件夹 电脑隐藏文件夹和显示文件夹的方法
- ·怎样显示电脑中隐藏的文件夹 电脑中隐藏的文件夹显示的方法有哪些
- ·如何将文件夹里隐藏的文件在文件夹里显示/ 将文件夹里隐藏的文件在文件夹里显示/的方法有哪些
- ·如何显示桌面隐藏的文件夹 如何在电脑桌面显示隐藏的文件夹
- ·在电脑中怎样隐藏文件夹和查看被隐藏的文件夹 在电脑中隐藏文件夹和查看被隐藏的文件夹的方法有哪些
- ·显示隐藏文件和文件夹的方法 隐藏文件怎么看
- ·戴尔笔记本怎么设置启动项 Dell电脑如何在Bios中设置启动项
- ·xls日期格式修改 Excel表格中日期格式修改教程
- ·苹果13电源键怎么设置关机 苹果13电源键关机步骤
- ·word表格内自动换行 Word文档表格单元格自动换行设置方法
电脑软件热门教程
- 1 微信小程序可以用电脑打开吗 微信电脑端小程序怎么登录
- 2 word2013怎样设置从任意页插入页码 word2013设置从任意页插入页码的方法
- 3 如何把单声道合并转双声道或立体声的? 把单声道合并转双声道或立体声的方法?
- 4苹果手机屏幕坏了如何导出照片? 苹果手机屏幕坏了导出照片的方法有哪些?
- 5怎样更改电脑启动声音 更改电脑开关机声音的方法
- 6两台无线WIFI路由器怎样桥接 两台无线WIFI路由器桥接的方法
- 7微信电脑版不扫二维码登陆的方法 微信电脑版不扫二维码登陆图文教程
- 8电脑开机后宽带连接速度慢如何解决 电脑开机后宽带连接速度慢的解决方法
- 9“所有程序”丢失如何解决? 修复“所有程序”图文教程
- 10蓝牙键盘如何连接电脑 蓝牙键盘连接电脑的方法有哪些
