怎么把word文档里的图片保存到桌面 word文档图片保存到桌面的操作步骤
时间:2023-12-16 来源:互联网 浏览量:309
在日常工作和学习中,我们经常会使用到Word文档来编辑和整理资料,而有时候我们可能会遇到需要将Word文档中的图片保存到桌面的情况。怎么实现这一操作呢?接下来我将为大家介绍一下具体的步骤。打开Word文档,并定位到所需保存的图片位置。右键点击该图片,选择另存为图片,弹出一个对话框。在对话框中,选择保存路径为桌面,点击保存按钮即可。通过这样简单的几个步骤,我们就可以将Word文档中的图片轻松地保存到桌面上,方便我们进行后续的使用和管理。
具体方法:
1.双击桌面的Word2013快捷方式,启动Word2013。

2.启动Word2013后,点击打开,然后在最近使用的文档下找到文档,点击打开。
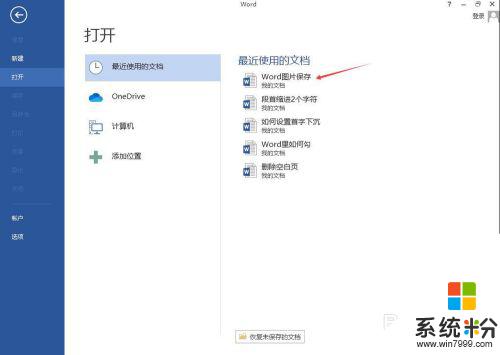
3.在Word文档中,使用鼠标点击选中需要保存的图片。然后右击在弹出菜单中选择“复制”。
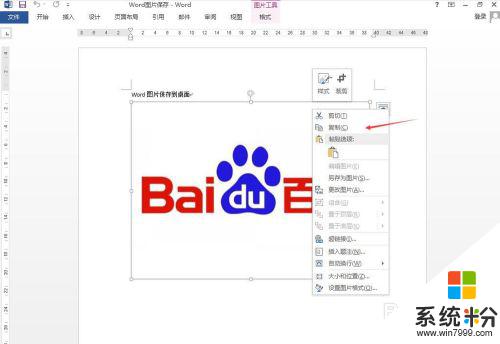
4.点击Windows开始菜单,找到“画图”并点击启动画图程序。也可以选择启动其他图像处理软件。

5.点击画图程序里的粘贴将刚才复制的图片粘贴到画图程序中,可以对图片进行编辑后保存到桌面。该方法适用于需对图片编辑后再保存的要求。

6.如果不需要对图片进行修改,可直接选定图片后右击,在弹出菜单中选择另存为图片。
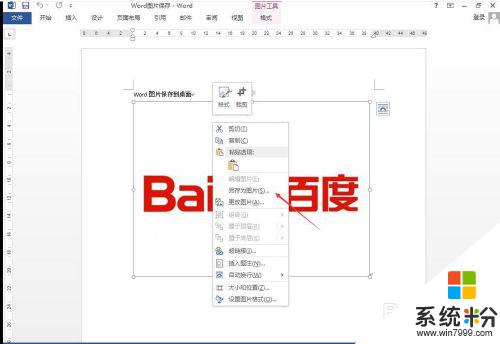
7.在弹出保存文件的对话框中,将保存的路径修改为桌面。输入需要保存的文件名,保存类型可以根据需要进行修改,然后点击保存即可将图片保存到桌面。
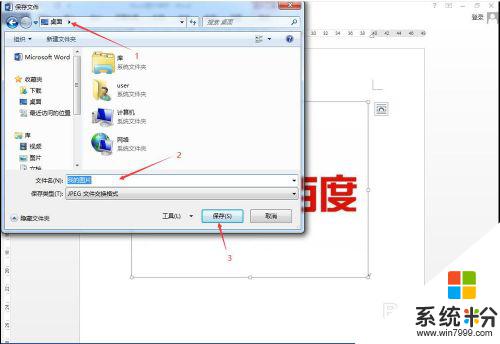
以上是将word文档中的图片保存到桌面的方法,请按照以上步骤进行操作,希望对您有所帮助。
我要分享:
相关教程
- ·word图片保存到桌面的方法 如何将word中的图片存在桌面上的操作方法
- ·电脑上怎么下载word文档到桌面上 word文档保存到桌面的步骤
- ·word文档怎么移到桌面 word文档保存到桌面的方法
- ·金山文档如何保存在桌面 金山文档保存到桌面步骤
- ·word如何找到未保存的文档 如何找回未保存的word文档在电脑上
- ·电脑word文档怎么弄图片进去 word文档图片插入步骤
- ·戴尔笔记本怎么设置启动项 Dell电脑如何在Bios中设置启动项
- ·xls日期格式修改 Excel表格中日期格式修改教程
- ·苹果13电源键怎么设置关机 苹果13电源键关机步骤
- ·word表格内自动换行 Word文档表格单元格自动换行设置方法
电脑软件热门教程
- 1 飞鱼星交换机7012端口突然不能使用怎么办? 怎么解决飞鱼星交换机7012端口突然不能使用的问题?
- 2 手机全民k歌怎么投屏到电视上 全民k歌投屏到电视的方法
- 3 台式电脑黑屏关机如何处理? 处理台式电脑黑屏关机的方法。
- 4如何利用电脑命令来查询本机IP以及其他查询方法 利用电脑命令来查询本机IP以及其他查询方法有哪些
- 5将手机/平板屏幕投放到电视上有哪些方法 怎么将手机/平板屏幕投放到电视上
- 6键盘怎么删除文件 计算机删除文件的快捷键是什么
- 7百度浏览器如何设置兼容模式? 百度浏览器兼容模式设置的方法有哪些
- 8AI圆角怎样变直角?
- 9怎么设置电脑图标随意摆放 设置电脑图标随意摆放的方法
- 10win7电脑老是弹出错误报告提示怎么办?
