电脑截屏怎么截的 电脑截屏的四种常用方法
时间:2023-12-18 来源:互联网 浏览量:
电脑截屏是一种非常实用的功能,它可以帮助我们捕捉屏幕上的重要信息,并将其保存为图片或文件,在日常工作和学习中,我们经常会遇到需要截屏的情况,比如保存网页内容、记录错误提示或分享有趣的内容。到底有哪些常用的电脑截屏方法呢?本文将介绍四种常见的电脑截屏方法,帮助大家轻松掌握这一技巧。无论是初次接触电脑截屏,还是想了解更多截屏技巧的朋友,都能从本文中找到所需的答案。让我们一起来探索吧!
具体方法:
1.电脑自身就有截图功能,它可以截全屏和当前的活动窗口。按键就是键盘上的“Print Screen”键,有的键盘上是“Prt Sc sysrq ”,都一样的。

2.直接按下这个键就是截全屏,来到wps文档中ctrl+v粘贴,如图,看到整个屏幕都被我截下来了。
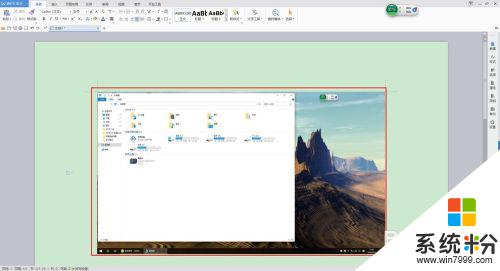
3.在图上点击鼠标右键选择另存为图片可把图片单独保存出来。
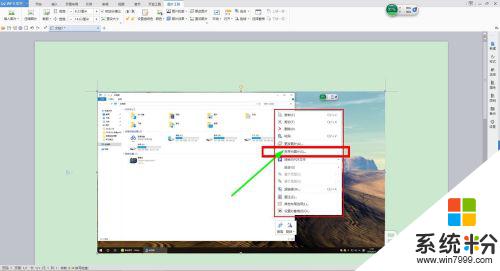
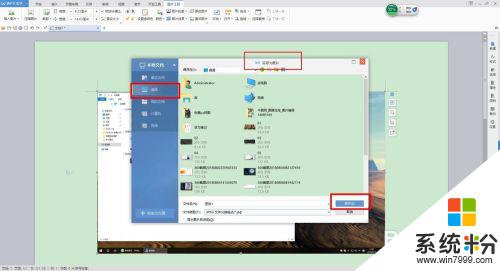
4.按alt+Print Screen键就是截当前的活动窗口(当前选定的窗口)。

5.这里举个例子,如图,我打开了一个程序,这时候我按下alt+Print Screen键
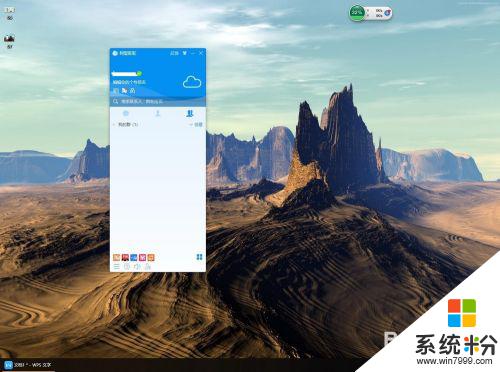
6.然后来到wps文档粘贴一下看看出现了什么。如图,只有程序被截图了,桌面之类的全都没有截到。
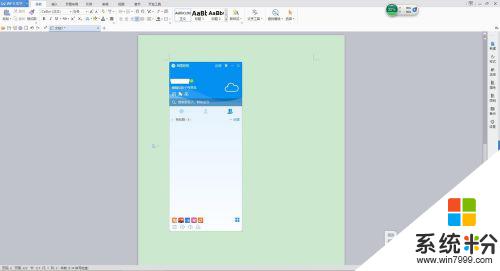
7.还是这个地方,我再打开一个“我的电脑”。如图,现在能看出来当前活跃的窗口其实是“我的电脑”这个窗口。那我们按一下alt+Print Screen键,来到wps文档粘贴一下看看。发现只有“我的电脑”被截取了。充分说明了这个快捷键只能截取当前活动窗口。
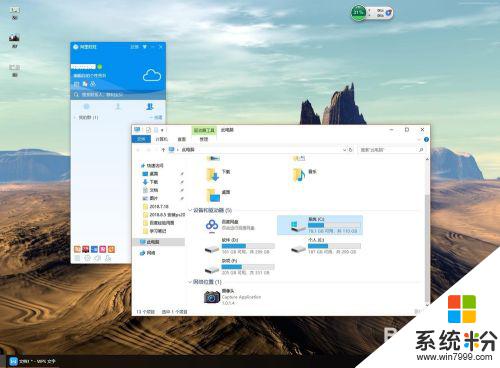
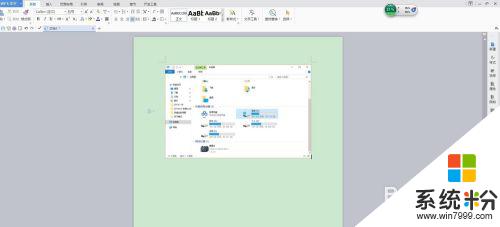
以上就是电脑截屏的全部步骤,如果还有不清楚的地方,您可以按照以上小编的方法进行操作,希望这些步骤能对大家有所帮助。
我要分享:
电脑软件热门教程
- 1 word文档怎么插入表格图标 在WORD中插入EXCEL并且只显示图标的技巧
- 2 电脑黑屏怎么维修?电脑黑屏维修的方法
- 3 怎么找出曾经插入过电脑的USB存储设备 找出曾经插入过电脑的USB存储设备的方法
- 4thinkpad x230笔记本怎样调节屏幕亮度 thinkpad x230笔记本调节屏幕亮度的方法有哪些
- 5Windows8.1玩传奇私服花屏的原因及怎么解决 Windows8.1玩传奇私服花屏的原因及如何解决
- 6关于office的使用 vbe6ext.olb出现的问题
- 7cookies文件需要禁用吗 cookies 文件怎么样
- 8猎豹浏览器如何截屏截图? 猎豹浏览器截图方法有哪些
- 9win10如何安装自己下载的软件, win10怎么下载安装软件
- 10菜鸟怎样快速修复电脑开机无法启动的故障 菜鸟快速修复电脑开机无法启动的故障的方法
