没有路由器电脑怎么连接网络 win10如何直接通过网线上网
时间:2023-12-19 来源:互联网 浏览量:107
在当今数字化时代,互联网已经成为人们日常生活中不可或缺的一部分,有时我们可能会遇到没有路由器的情况下,如何让电脑连接到网络的问题。特别是在使用Windows 10操作系统的情况下,我们是否可以通过直接连接网线的方式上网呢?本文将探讨这个问题,并为大家提供解决方案。无论是在家中还是办公场所,通过简单的步骤,我们可以轻松地让电脑直接通过网线连接互联网,享受畅快的上网体验。
步骤如下:
1.宽带,一个很久远的词,windows10时代基本上都用光纤了。
但是在windows系统里还是叫“宽带连接”
点击任务栏的“网络按钮”(插上网线,并且网线有网络是一个小电脑的图标)
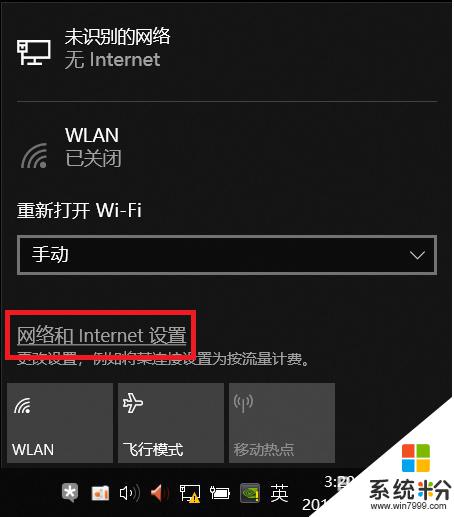
2.弹出一个窗口,点击左侧的“拨号”一栏
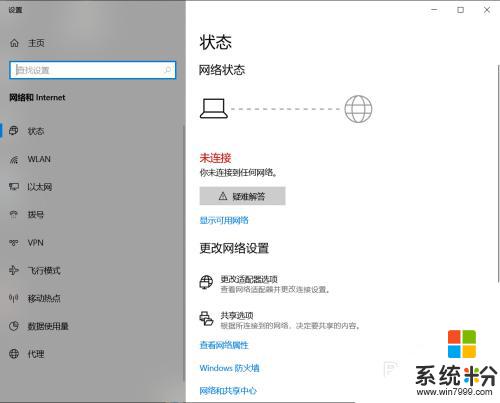
3.进入“拨号”,点击“设置新连接”
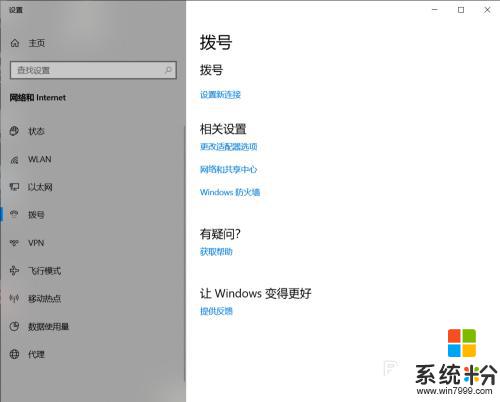
4.选择第一个“连接到Internet,设置宽带或拨号连接。连接到Internet”
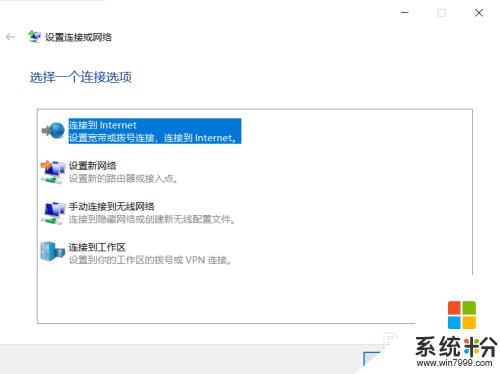
5.宽带(PPPoE)
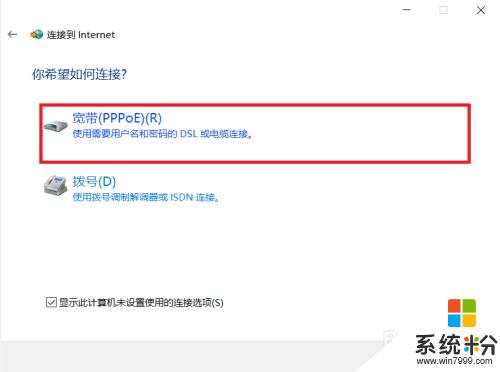
6.输入您的网络账户和密码,点击“连接”
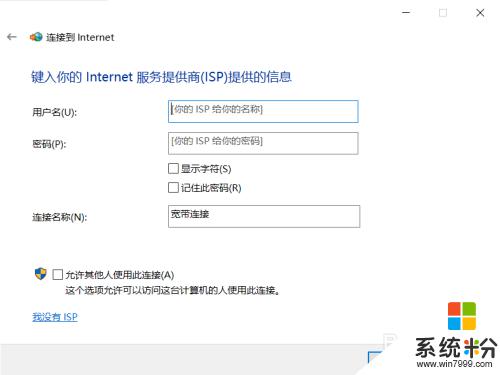
7.等待结果(错误提示651表示网线坏了,或者电脑的网线没插好)
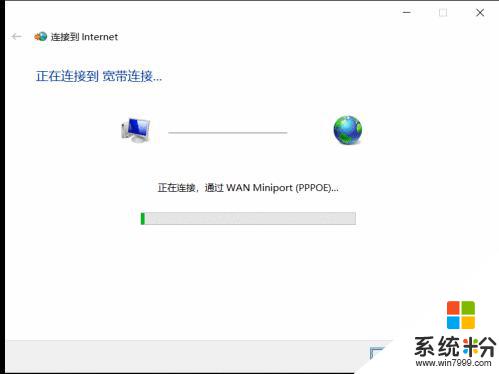
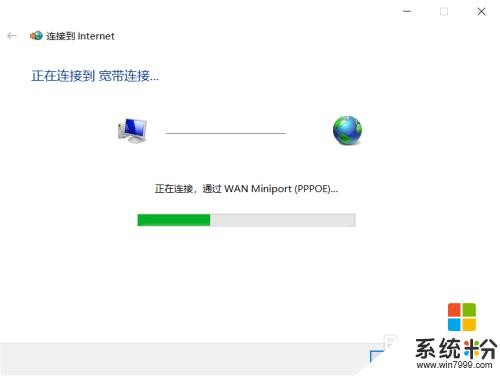
8.连接成功的话,就会在刚才的页面(设置——拨号)出现您刚刚创建的“宽带连接”的图标
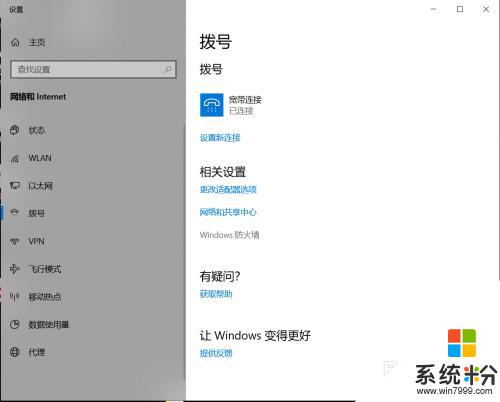
9.如果要创建桌面快捷方式的话,点击“更改适配器选项”
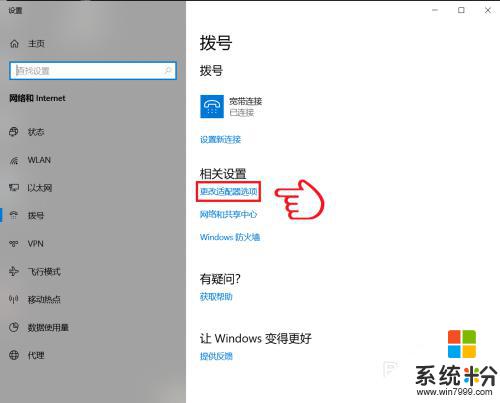
10.弹出的页面,右键您刚刚创建的“宽带连接”图标
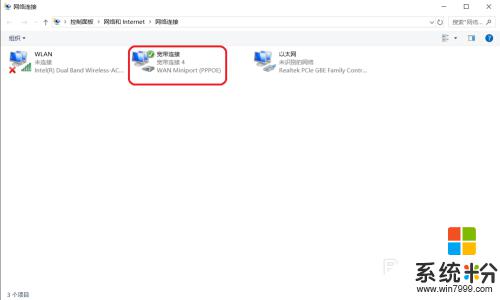
11.点击“创建快捷方式”
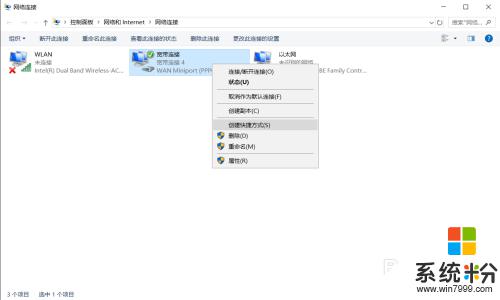
12.提示要把快捷方式放在桌面上,点击是(Y)
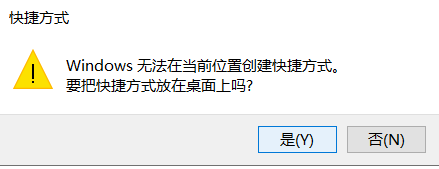
13.可以看到,快捷方式已经出现在桌面上
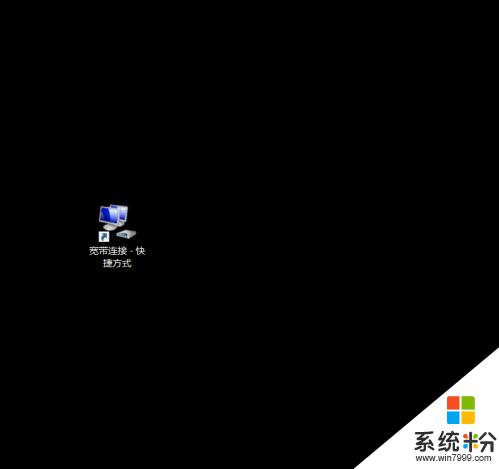
以上就是没有路由器电脑怎么连接网络的全部内容,有需要的用户可以按照以上步骤进行操作,希望对大家有所帮助。
我要分享:
相关教程
- ·win10无线网连接上但没有网络 win10连接wifi却无法上网的解决方法
- ·电脑怎么设置网线连接网络 Win10笔记本电脑有线连接网络设置步骤
- ·win10有线网络怎么连接 win10有线网络连接设置步骤
- ·Win10下如何通过蓝牙连接苹果手机热点进行共享上网。 Win10下怎么通过蓝牙连接苹果手机热点进行共享上网。
- ·win10怎么切换网络连接 win10电脑如何修改网络连接设置
- ·win10网络怎么连接到服务器,win10网络连接到服务器的方法
- ·桌面文件放在d盘 Win10系统电脑怎么将所有桌面文件都保存到D盘
- ·管理员账户怎么登陆 Win10系统如何登录管理员账户
- ·电脑盖上后黑屏不能唤醒怎么办 win10黑屏睡眠后无法唤醒怎么办
- ·电脑上如何查看显卡配置 win10怎么查看电脑显卡配置
win10系统教程推荐
- 1 电脑快捷搜索键是哪个 win10搜索功能的快捷键是什么
- 2 win10系统老是卡死 win10电脑突然卡死怎么办
- 3 w10怎么进入bios界面快捷键 开机按什么键可以进入win10的bios
- 4电脑桌面图标变大怎么恢复正常 WIN10桌面图标突然变大了怎么办
- 5电脑简繁体转换快捷键 Win10自带输入法简繁体切换快捷键修改方法
- 6电脑怎么修复dns Win10 DNS设置异常怎么修复
- 7windows10激活wifi Win10如何连接wifi上网
- 8windows10儿童模式 Win10电脑的儿童模式设置步骤
- 9电脑定时开关机在哪里取消 win10怎么取消定时关机
- 10可以放在电脑桌面的备忘录 win10如何在桌面上放置备忘录
最新win10教程
- 1 桌面文件放在d盘 Win10系统电脑怎么将所有桌面文件都保存到D盘
- 2 管理员账户怎么登陆 Win10系统如何登录管理员账户
- 3 电脑盖上后黑屏不能唤醒怎么办 win10黑屏睡眠后无法唤醒怎么办
- 4电脑上如何查看显卡配置 win10怎么查看电脑显卡配置
- 5电脑的网络在哪里打开 Win10网络发现设置在哪里
- 6怎么卸载电脑上的五笔输入法 Win10怎么关闭五笔输入法
- 7苹果笔记本做了win10系统,怎样恢复原系统 苹果电脑装了windows系统怎么办
- 8电脑快捷搜索键是哪个 win10搜索功能的快捷键是什么
- 9win10 锁屏 壁纸 win10锁屏壁纸设置技巧
- 10win10系统老是卡死 win10电脑突然卡死怎么办
