小米10手机怎么投屏到电脑 小米手机投屏到电脑的步骤
时间:2023-12-19 来源:互联网 浏览量:
手机已经成为人们生活中不可或缺的一部分,而小米10手机作为一款备受瞩目的智能手机,其功能更是令人称赞,其中投屏功能更是备受用户关注的一项重要功能。许多小米10手机用户想要将手机的内容投射到电脑屏幕上,以便更好地享受大屏幕的视觉效果。小米10手机如何投屏到电脑呢?下面将为大家详细介绍小米手机投屏到电脑的步骤,让我们一起来探索吧。
操作方法:
1.首先我们要保证电脑和手机是连得同一网络,打开电脑。点击左下角的“开始”——设置;
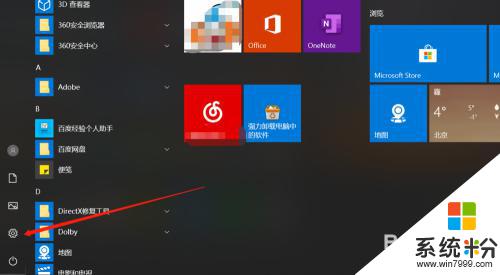
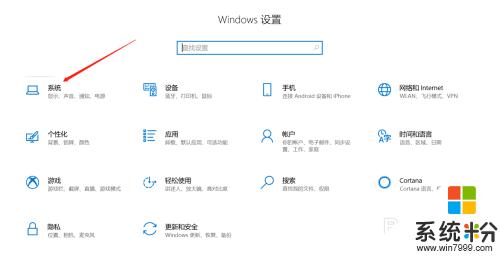
2.在设置界面的左侧列表选择“投影到此电脑”;
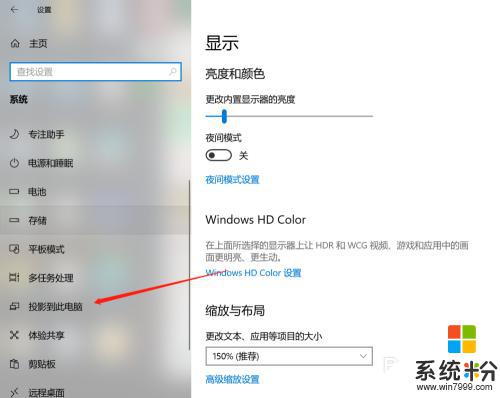
3.将右侧的3个选项栏功能全部打开,关闭只有连接电源时才能投影功能;
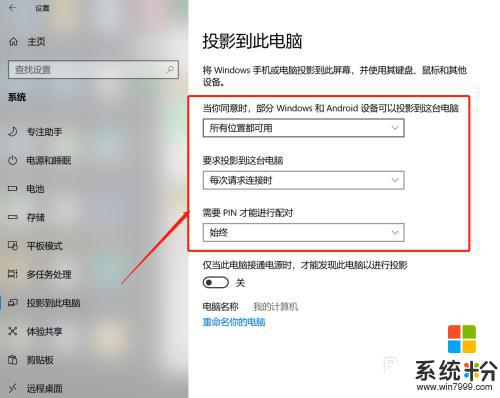
4.接下来进行手机端操作,打开设置,选择更多连接方式;
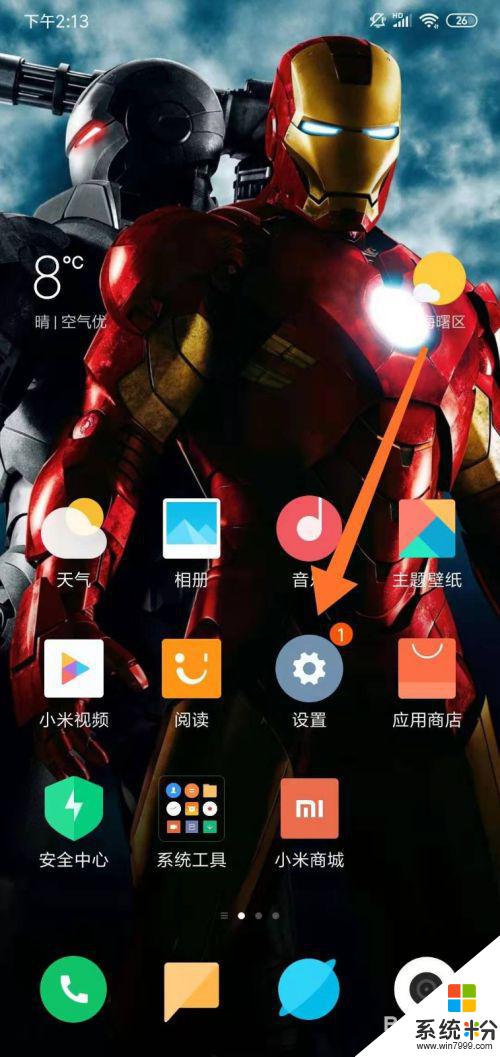
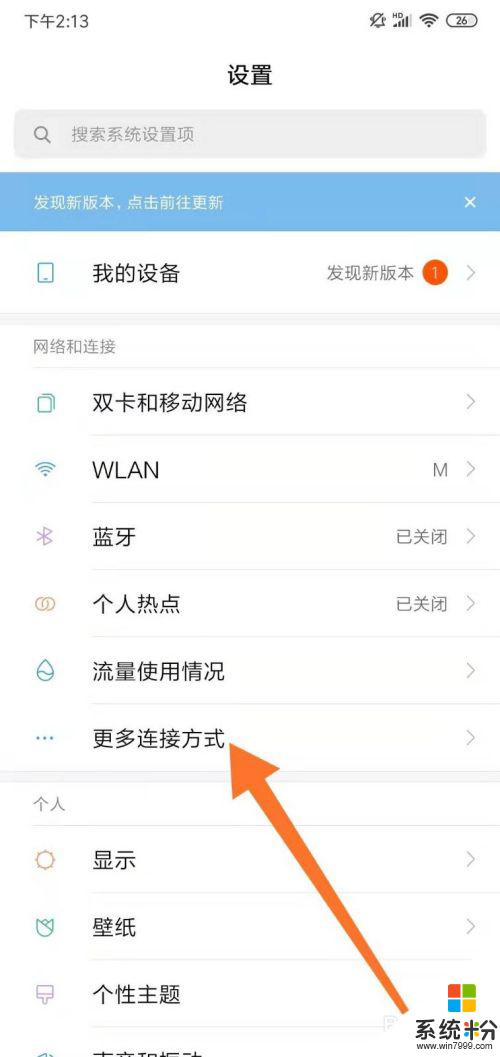
5.在页面中选择“无线显示”,打开后系统就会系统搜索。找到我们要连接的设备;
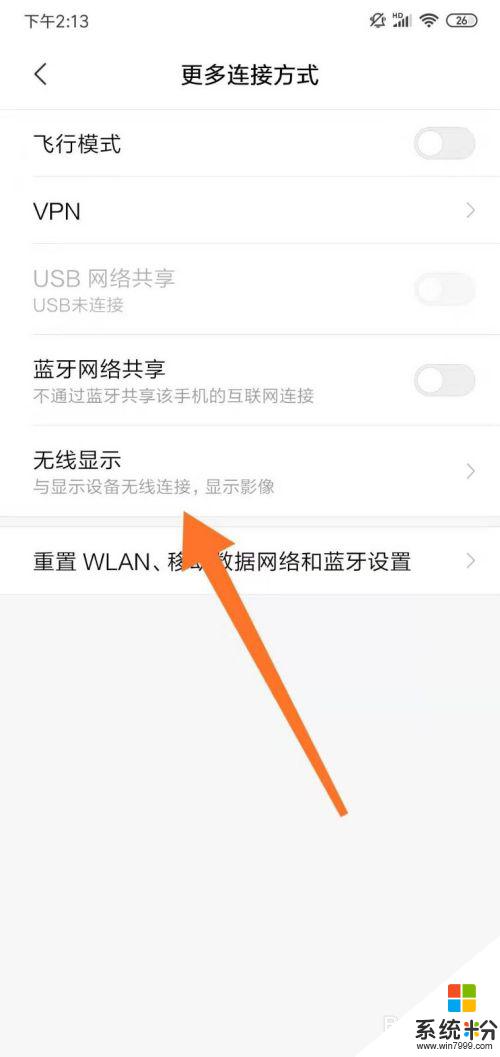
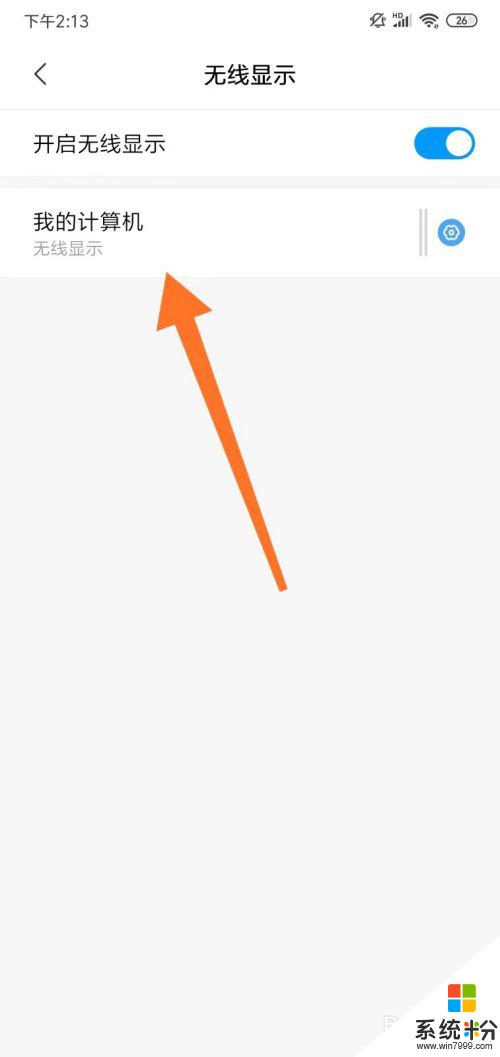
6.找到设备后,在电脑端就会弹出界面。提供我们PIN码信息,我们在手机端输入;
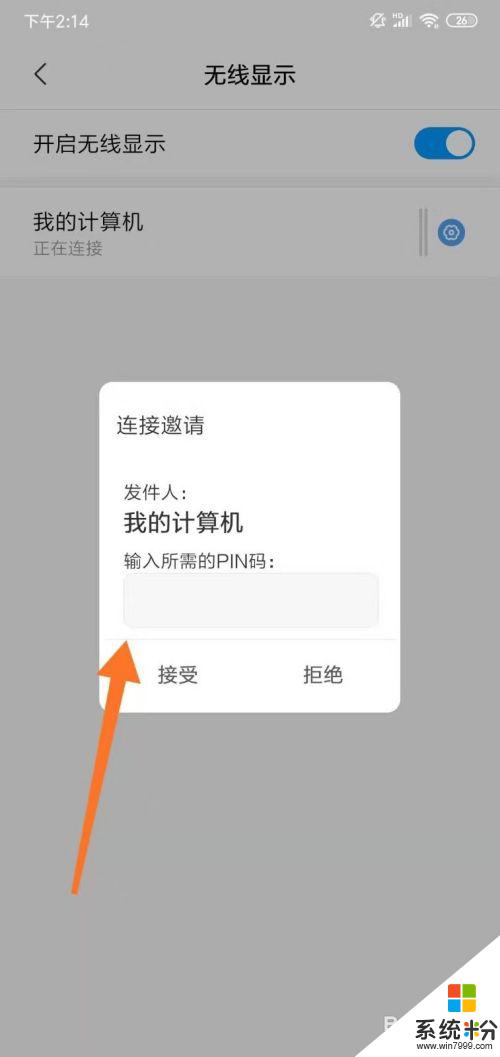

7.这样手机就能投屏到电脑了;
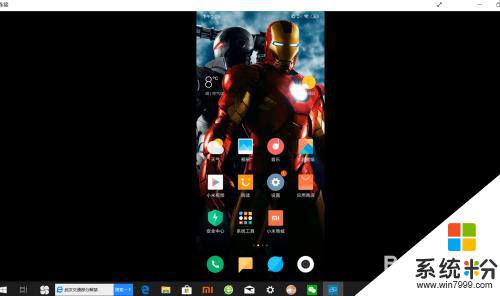
8.总结:
1、手机电脑连接同一无线,电脑端“开始”——设置;
2、“投影到此电脑”;
3、3个选项栏功能全部打开;
4、手机端:设置,选择更多连接方式;
5、“无线显示”,点击设备;
6、输入PIN码完成连接。
以上就是小米10手机如何将屏幕投射到电脑的全部内容,如果有不清楚的用户,可以按照小编的方法进行操作,希望对大家有所帮助。
我要分享:
电脑软件热门教程
- 1 街机三国低配置跨服远征60w战力副本经验分享
- 2 怎么解决ipad没有声音的问题 处理ipad无声音的方法
- 3 怎样求助联想客服 求助联想客服的方法
- 4路虎导航如何升级与加装? 路虎导航升级与加装的方法
- 5显示器显示no signal或无信号怎么解决 显示器显示no signal或无信号怎么处理
- 6和平精英插上耳机电脑响耳机不响 为什么在电脑上玩和平精英耳机没有声音
- 7苹果iPhone7Plus数字信号怎么还原圆点 苹果iPhone7Plus数字信号如何还原圆点
- 8在办公自动化Word中加密文件如何解除加密 在办公自动化Word中加密文件解除加密的方法有哪些
- 9联想开机无法进入系统 联想笔记本开机黑屏怎么办
- 10桌面任务栏变得很大,图标竖直排列如何解决 桌面任务栏变得很大,图标竖直排列解决的方法
