win10桌面颜色不正常 电脑显示屏颜色不正常怎么调整
时间:2023-12-19 来源:互联网 浏览量:
在使用Win10操作系统时,有时候我们可能会遇到桌面颜色不正常的情况,或者是电脑显示屏的颜色出现了异常,这不仅会影响我们的视觉体验,还可能给日常使用带来一些困扰。当我们遇到这种问题时,该如何进行调整呢?下面将为大家介绍一些简单的方法,帮助我们解决这个问题,让电脑的显示屏颜色恢复正常,提升我们的使用体验。
方法如下:
1.在桌面上右击鼠标右键,点击[显示设置]。
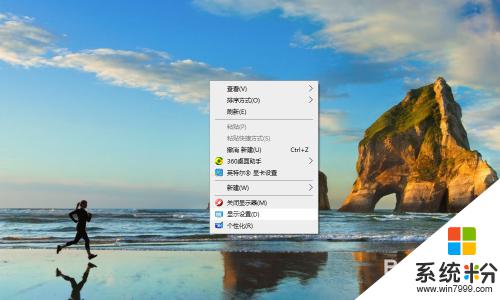
2.点击【高级显示设置】。
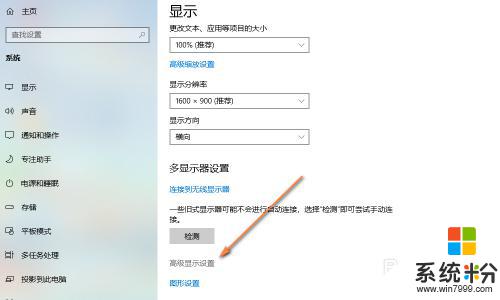
3.点击【显示器1的显示设配器属性】。
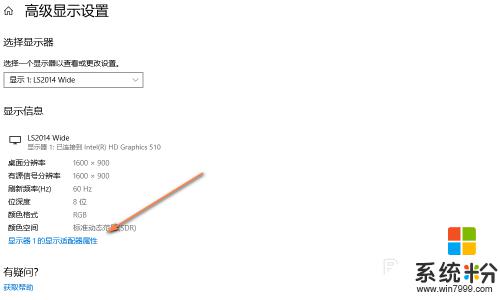
4.点击【颜色管理】。
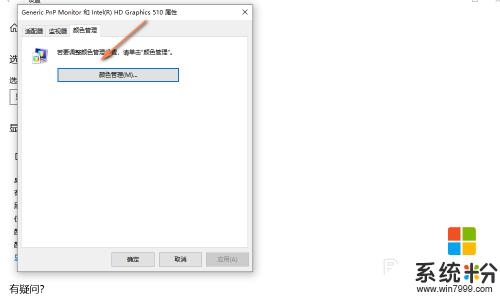
5.点击【高级】中的【校准显示器】。
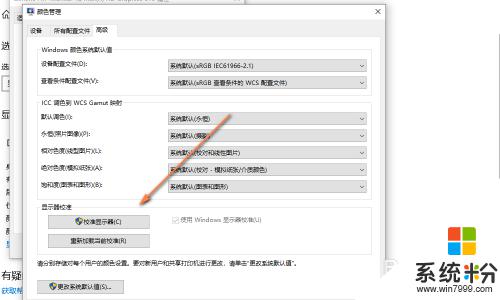
6.按照步骤,进行调整。调整之后点击下一步。
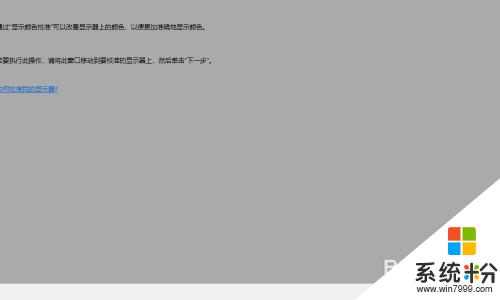
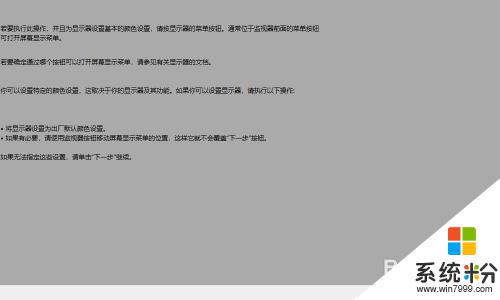
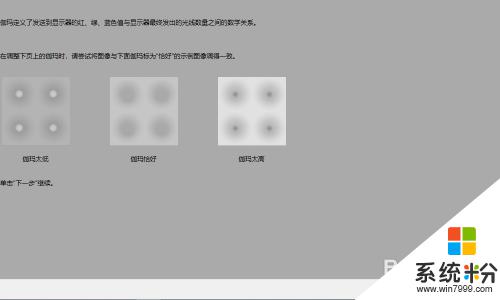
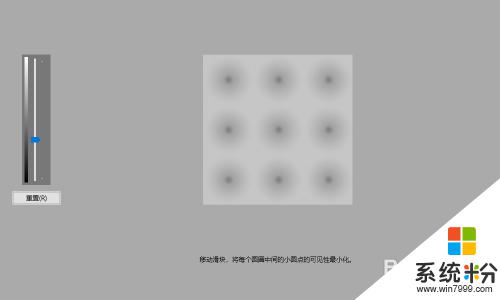
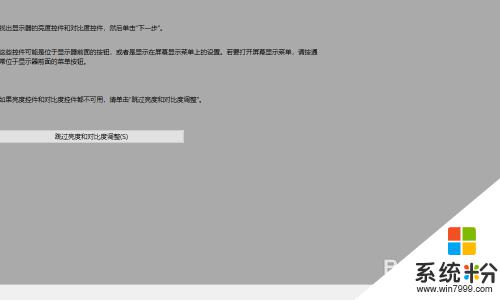
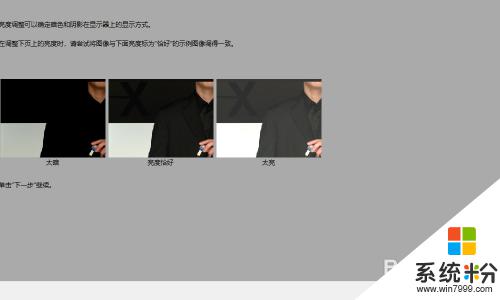
7.按照步骤,进行调整。调整之后点击下一步。
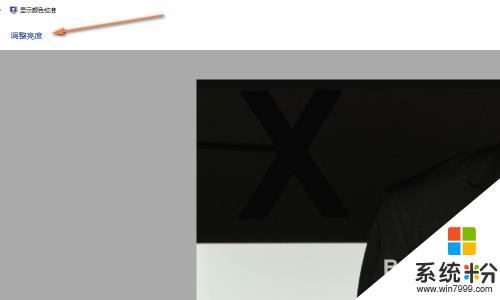

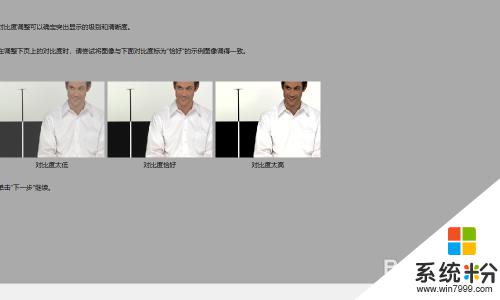

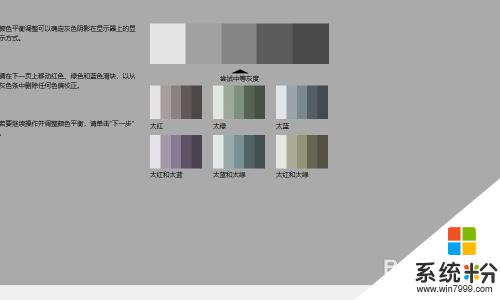
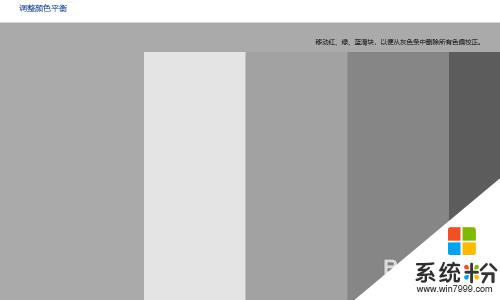
8.最后,点击完成。即可根据自己的需求调整电脑屏幕颜色。
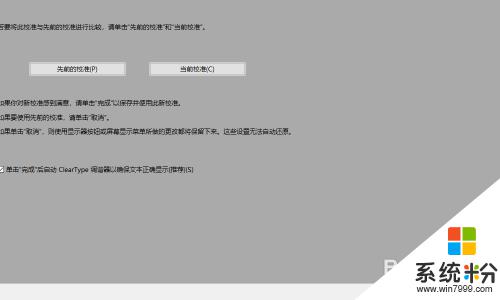
9.总结:
1.在桌面上右击鼠标右键,点击[显示设置]。
2.点击【高级显示设置】。
3.点击【显示器1的显示设配器属性】。
4.点击【颜色管理】。
5.点击【高级】中的【校准显示器】。
6.按照步骤,进行调整。调整之后点击下一步。
7.最后,点击完成。
以上是win10桌面颜色异常的全部内容,如果有任何疑问,请按照小编的方法进行操作,希望对大家有所帮助。
我要分享:
相关教程
- ·win10系统显示器颜色的校正方法。如何校正win10系统显示器颜色?
- ·电脑显示器怎么调颜色 win10电脑屏幕颜色如何调节对比度
- ·Win10玩【孤岛惊魂4】画面不正常,颜色不对如何解决?
- ·Win10系统显示Iphoe7照片饱和度不够颜色暗淡怎么解决?正确显示iphone7照片方法
- ·win10桌面字体颜色怎么改成黑色?Windows 10 桌面字体颜色修改方法!
- ·Win10桌面显示不正常该怎么办?
- ·桌面文件放在d盘 Win10系统电脑怎么将所有桌面文件都保存到D盘
- ·管理员账户怎么登陆 Win10系统如何登录管理员账户
- ·电脑盖上后黑屏不能唤醒怎么办 win10黑屏睡眠后无法唤醒怎么办
- ·电脑上如何查看显卡配置 win10怎么查看电脑显卡配置
win10系统教程推荐
- 1 电脑快捷搜索键是哪个 win10搜索功能的快捷键是什么
- 2 win10系统老是卡死 win10电脑突然卡死怎么办
- 3 w10怎么进入bios界面快捷键 开机按什么键可以进入win10的bios
- 4电脑桌面图标变大怎么恢复正常 WIN10桌面图标突然变大了怎么办
- 5电脑简繁体转换快捷键 Win10自带输入法简繁体切换快捷键修改方法
- 6电脑怎么修复dns Win10 DNS设置异常怎么修复
- 7windows10激活wifi Win10如何连接wifi上网
- 8windows10儿童模式 Win10电脑的儿童模式设置步骤
- 9电脑定时开关机在哪里取消 win10怎么取消定时关机
- 10可以放在电脑桌面的备忘录 win10如何在桌面上放置备忘录
win10系统热门教程
- 1 Win10 Edge浏览器怎么禁用标签页预览?标签页预览图取消方法
- 2 新装的win10没有应用商店怎么办|win10找不到应用商店的解决方法
- 3 两个步骤教你怎样轻松开启win10远程桌面连接 两个步骤教你如何轻松开启win10远程桌面连接
- 4win10桌面壁纸怎么换|win10换桌面壁纸的方法
- 5Win10指纹登录怎么用?win10指纹设置帐户登录方法详解
- 6Win10底部工具栏打不开了如何处理?
- 7自带邮箱吗? Windows10自带邮箱使用步骤
- 8非Lumia手机如何取消Win10 Mobile 手机取消Win10 Mobile的方法
- 9Win10 edge 广告拦截使用方法!
- 10xp怎么升级到win10?Xp系统安装win10的方法!
最新win10教程
- 1 桌面文件放在d盘 Win10系统电脑怎么将所有桌面文件都保存到D盘
- 2 管理员账户怎么登陆 Win10系统如何登录管理员账户
- 3 电脑盖上后黑屏不能唤醒怎么办 win10黑屏睡眠后无法唤醒怎么办
- 4电脑上如何查看显卡配置 win10怎么查看电脑显卡配置
- 5电脑的网络在哪里打开 Win10网络发现设置在哪里
- 6怎么卸载电脑上的五笔输入法 Win10怎么关闭五笔输入法
- 7苹果笔记本做了win10系统,怎样恢复原系统 苹果电脑装了windows系统怎么办
- 8电脑快捷搜索键是哪个 win10搜索功能的快捷键是什么
- 9win10 锁屏 壁纸 win10锁屏壁纸设置技巧
- 10win10系统老是卡死 win10电脑突然卡死怎么办
