win10把我的电脑添加到桌面 怎样在Windows 10上把我的电脑添加到桌面
时间:2023-12-19 来源:互联网 浏览量:
Windows 10是一款功能强大且广受欢迎的操作系统,它为用户提供了许多便利和个性化设置的选项,其中一个常见的需求是将我的电脑快速添加到桌面上,以方便快速访问和管理文件和文件夹。在本文中我们将探讨如何在Windows 10上添加我的电脑到桌面的方法。无论是需要频繁访问文件,还是想要简化操作步骤,这些步骤将帮助你快速实现这一目标。
步骤如下:
1.首先,我们看一下刚装完系统的桌面。基本什么都没有。

2.首先,我们打开开始。
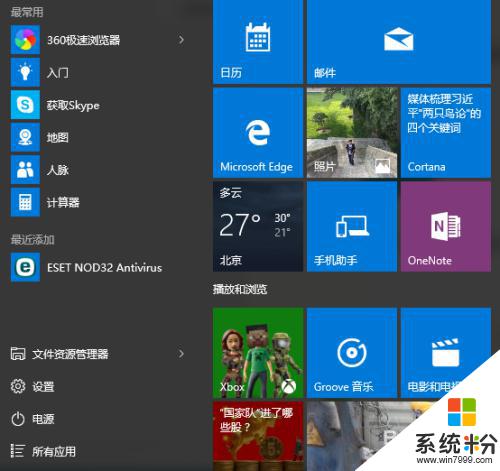
3.然后找到设置,并单击。
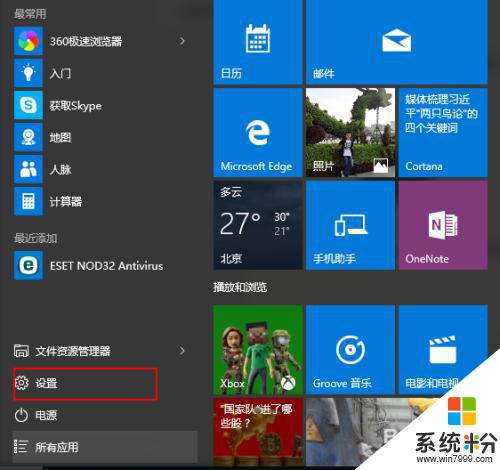
4.打开设置后,我们找到“个性化”,并进入。
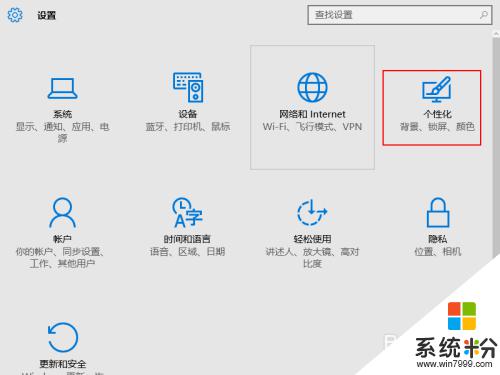
5.在左侧找到“主题”,并单击。
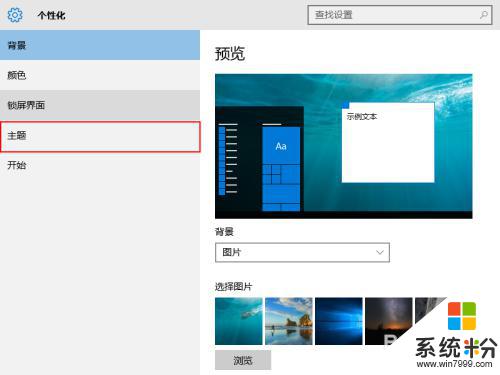
6.然后点击右侧的“桌面图标设置”。
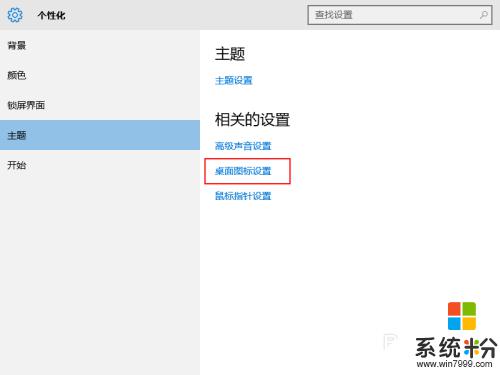
7.找到你需要设置的桌面图标,看到“我的电脑(计算机)“了么?在它前方的小框打勾。
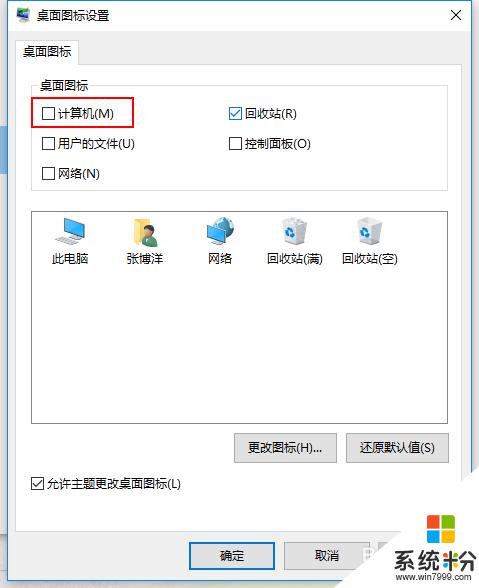
8.如果我们想将网络什么的放在桌面,也可以用同样的操作方法实现。然后确定。
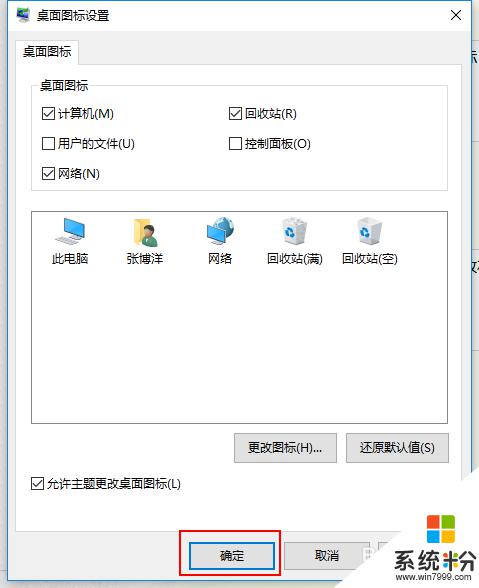
9.回到桌面,找到”我的电脑“了吧?

10.就这么简单,你学会了吗?
以上就是Win10将我的电脑添加到桌面的全部内容,如果您也遇到了同样的情况,请参照小编的方法来处理,希望这能对您有所帮助。
我要分享:
相关教程
- ·Win10 10074 如何把我的电脑添加到桌面? Win10 10074 把我的电脑添加到桌面的方法?
- ·win10如何把我的电脑图标放到桌面上 win10怎么将我的电脑图标添加到桌面上
- ·win10 添加我的电脑 怎样将我的电脑添加到Win10桌面上
- ·Win10系统桌面怎样添加此电脑图标?Win10桌面没有我的电脑该怎么办? Win10系统桌面添加此电脑图标的方法 Win10桌面没有我的电脑该怎么办?
- ·win10怎么把我的电脑放在桌面,win10设置我的电脑放到桌面的方法
- ·w10怎么把我的电脑放到桌面|w10把电脑放到桌面的方法
- ·桌面文件放在d盘 Win10系统电脑怎么将所有桌面文件都保存到D盘
- ·管理员账户怎么登陆 Win10系统如何登录管理员账户
- ·电脑盖上后黑屏不能唤醒怎么办 win10黑屏睡眠后无法唤醒怎么办
- ·电脑上如何查看显卡配置 win10怎么查看电脑显卡配置
win10系统教程推荐
- 1 电脑快捷搜索键是哪个 win10搜索功能的快捷键是什么
- 2 win10系统老是卡死 win10电脑突然卡死怎么办
- 3 w10怎么进入bios界面快捷键 开机按什么键可以进入win10的bios
- 4电脑桌面图标变大怎么恢复正常 WIN10桌面图标突然变大了怎么办
- 5电脑简繁体转换快捷键 Win10自带输入法简繁体切换快捷键修改方法
- 6电脑怎么修复dns Win10 DNS设置异常怎么修复
- 7windows10激活wifi Win10如何连接wifi上网
- 8windows10儿童模式 Win10电脑的儿童模式设置步骤
- 9电脑定时开关机在哪里取消 win10怎么取消定时关机
- 10可以放在电脑桌面的备忘录 win10如何在桌面上放置备忘录
win10系统热门教程
- 1 如何把Win10开机密码取消? 取消Win10开机登陆密码的方法有哪些?
- 2 win10系统无法玩lol怎么办|win10玩不了lol的解决方法
- 3 win10系统磁盘占用100%怎么解决|win10磁盘满的解决方法
- 4win10改文件夹名字后开始菜单链接失效怎么解决? win10改文件夹名字后开始菜单链接失效怎么处理?
- 5笔记本用Win10好还是Win7好!win10、win7性能实测!
- 6Win10系统用优酷看视频很卡该怎么办?win10系统看视频很卡的解决方法!
- 7如何开启Win10内置Windows Defender广告拦截功能 怎么开启Win10内置Windows Defender广告拦截功能
- 8Win10流量统计怎么打开?win10流量监控方法!
- 9Win10系统dns配置错误怎么解决?Win10 dns出错的修复方法!
- 10Win10用户文件夹名更改方法(Win10用户文件夹中文改英文的方法)
最新win10教程
- 1 桌面文件放在d盘 Win10系统电脑怎么将所有桌面文件都保存到D盘
- 2 管理员账户怎么登陆 Win10系统如何登录管理员账户
- 3 电脑盖上后黑屏不能唤醒怎么办 win10黑屏睡眠后无法唤醒怎么办
- 4电脑上如何查看显卡配置 win10怎么查看电脑显卡配置
- 5电脑的网络在哪里打开 Win10网络发现设置在哪里
- 6怎么卸载电脑上的五笔输入法 Win10怎么关闭五笔输入法
- 7苹果笔记本做了win10系统,怎样恢复原系统 苹果电脑装了windows系统怎么办
- 8电脑快捷搜索键是哪个 win10搜索功能的快捷键是什么
- 9win10 锁屏 壁纸 win10锁屏壁纸设置技巧
- 10win10系统老是卡死 win10电脑突然卡死怎么办
