win10怎么创建共享文件 Win10如何实现局域网文件共享
时间:2023-12-20 来源:互联网 浏览量:178
在现代科技发展日新月异的背景下,Win10作为一款颇受欢迎的操作系统,其强大的功能和便捷的操作体验使其成为众多用户的首选,在Win10中,实现局域网文件共享成为了一个备受关注的话题。通过Win10的共享功能,用户可以轻松地在局域网内共享文件,无论是工作中的文档、照片还是视频等多种格式的文件,都可以在局域网内自由共享。Win10如何创建共享文件呢?接下来将为大家详细介绍。
操作方法:
1鼠标右击桌面右下角的网络图标,选择打开“网络和Internet设置”。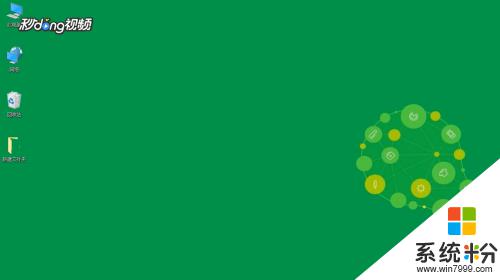 2点击“共享选项”。
2点击“共享选项”。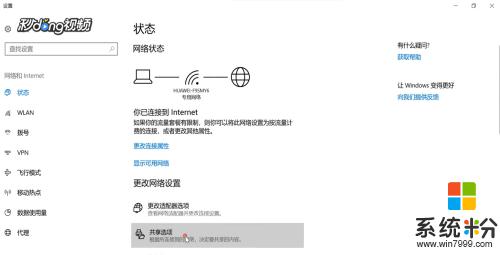 3选择“启用网络发现”,启用”文件和打印机共享“。
3选择“启用网络发现”,启用”文件和打印机共享“。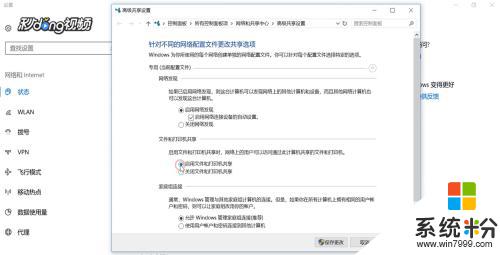 4打开”所有网络“,勾选”关闭密码保护共享“。点击“保存更改”。
4打开”所有网络“,勾选”关闭密码保护共享“。点击“保存更改”。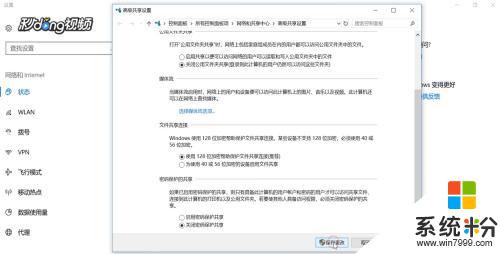 5右键点击要共享的文件夹,选择“属性”。
5右键点击要共享的文件夹,选择“属性”。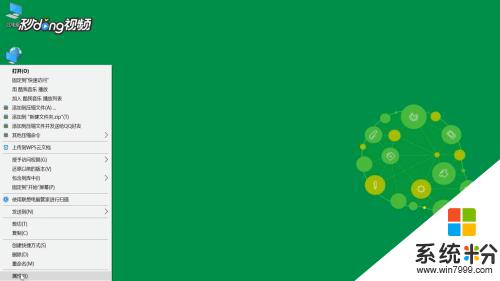 6点击“共享”选项卡下的“共享”选项。
6点击“共享”选项卡下的“共享”选项。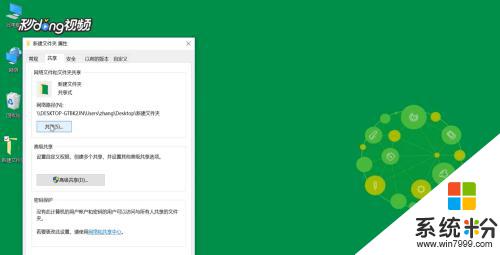 7输入“guest”点击“添加”。
7输入“guest”点击“添加”。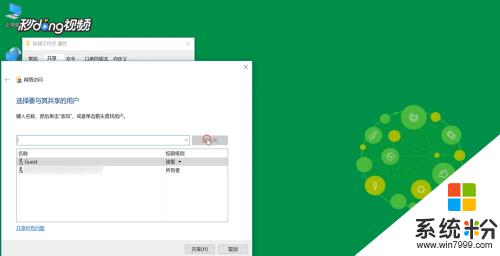 8在权限级别中选择”读取/写入“权限。点击“共享”。
8在权限级别中选择”读取/写入“权限。点击“共享”。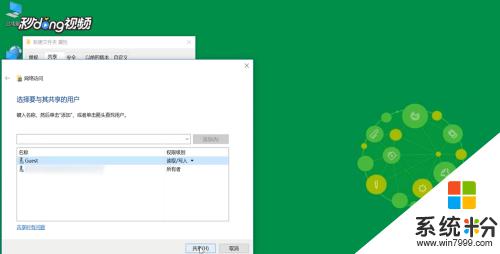 9点击“完成”。
9点击“完成”。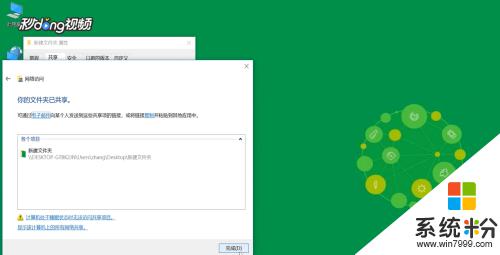 10再点击“高级共享”。
10再点击“高级共享”。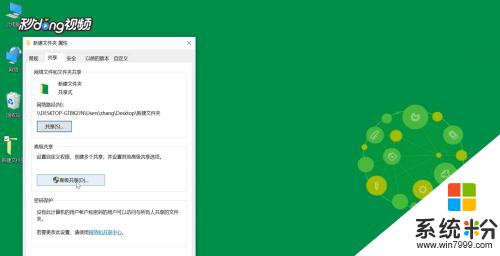 11勾选“共享此文件夹”,点击“确定”。
11勾选“共享此文件夹”,点击“确定”。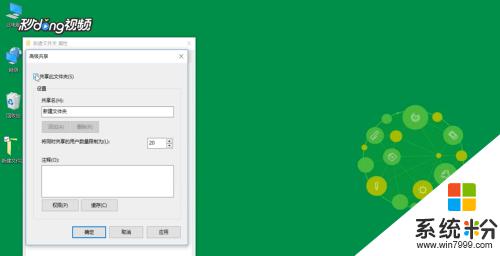 12按快捷键”win+X“,选择”运行“。输入”cmd“。
12按快捷键”win+X“,选择”运行“。输入”cmd“。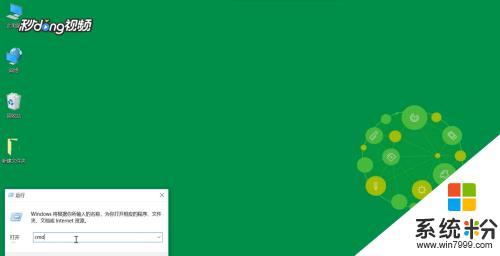 13输入命令“ipconfig”,按回车键。查看网络的“ipv4”地址。
13输入命令“ipconfig”,按回车键。查看网络的“ipv4”地址。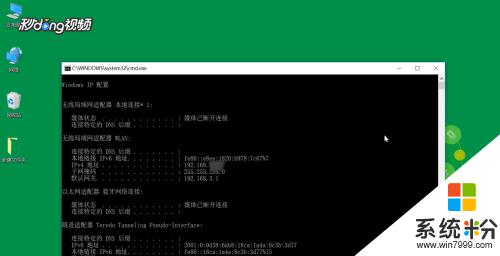 14再打开”运行“以ipv4的地址格式输入,”确定“即可。
14再打开”运行“以ipv4的地址格式输入,”确定“即可。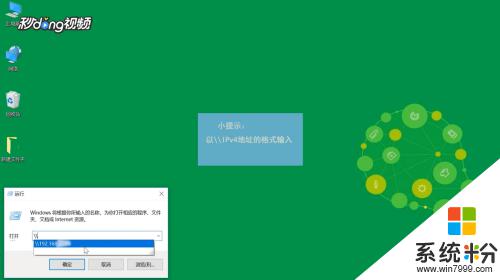
以上是关于如何在win10中创建共享文件的全部内容,如果您需要的话,您可以根据这些步骤进行操作,希望这对大家有所帮助。
我要分享:
相关教程
- ·同一个网络怎么共享文件 Win10怎样在局域网内实现文件夹共享
- ·win10局域网无法共享文件夹 win10系统局域网共享文件夹失败怎么解决
- ·win10 局域网文件共享 Win10如何在局域网内共享文件夹
- ·win10局域网共享磁盘 win10局域网共享磁盘文件配置方法
- ·win10共享文件提示没有权限访问 局域网共享文件夹没有权限访问怎么办
- ·win10如何实现文件夹共享 Win10共享文件夹设置方法
- ·桌面文件放在d盘 Win10系统电脑怎么将所有桌面文件都保存到D盘
- ·管理员账户怎么登陆 Win10系统如何登录管理员账户
- ·电脑盖上后黑屏不能唤醒怎么办 win10黑屏睡眠后无法唤醒怎么办
- ·电脑上如何查看显卡配置 win10怎么查看电脑显卡配置
win10系统教程推荐
- 1 电脑快捷搜索键是哪个 win10搜索功能的快捷键是什么
- 2 win10系统老是卡死 win10电脑突然卡死怎么办
- 3 w10怎么进入bios界面快捷键 开机按什么键可以进入win10的bios
- 4电脑桌面图标变大怎么恢复正常 WIN10桌面图标突然变大了怎么办
- 5电脑简繁体转换快捷键 Win10自带输入法简繁体切换快捷键修改方法
- 6电脑怎么修复dns Win10 DNS设置异常怎么修复
- 7windows10激活wifi Win10如何连接wifi上网
- 8windows10儿童模式 Win10电脑的儿童模式设置步骤
- 9电脑定时开关机在哪里取消 win10怎么取消定时关机
- 10可以放在电脑桌面的备忘录 win10如何在桌面上放置备忘录
win10系统热门教程
- 1 win10 modern 应用闪退该怎么办?
- 2 无法保存打印机设置错误6d9 Win10打印机无法共享提示0x000006d9错误
- 3 win10如何使用Windows Hello验证|win10 Windows Hello验证怎么操作
- 4电脑上怎样看内存条的所有参数 如何查看Win10电脑内存条的规格型号
- 57月29号来临:获取Windows10图标开始倒计时!
- 6如何解决升Win10系统后VMware虚拟机无法网络连接 的问题 当升Win10系统后VMware虚拟机网络不能连接的解决方案
- 7win10更新不动该怎么办?win10更新补丁卡主的解决方法!
- 8Win10 dwg文件怎么打开?win10打开dwg文件的方法!
- 9win10显卡在哪里调 Win10显卡设置的打开方法
- 10怎么提高win10下载速度?Win10下载速度慢的解决方法!
最新win10教程
- 1 桌面文件放在d盘 Win10系统电脑怎么将所有桌面文件都保存到D盘
- 2 管理员账户怎么登陆 Win10系统如何登录管理员账户
- 3 电脑盖上后黑屏不能唤醒怎么办 win10黑屏睡眠后无法唤醒怎么办
- 4电脑上如何查看显卡配置 win10怎么查看电脑显卡配置
- 5电脑的网络在哪里打开 Win10网络发现设置在哪里
- 6怎么卸载电脑上的五笔输入法 Win10怎么关闭五笔输入法
- 7苹果笔记本做了win10系统,怎样恢复原系统 苹果电脑装了windows系统怎么办
- 8电脑快捷搜索键是哪个 win10搜索功能的快捷键是什么
- 9win10 锁屏 壁纸 win10锁屏壁纸设置技巧
- 10win10系统老是卡死 win10电脑突然卡死怎么办
