怎样升级电脑系统版本win7 Win7系统如何手动更新升级
时间:2023-12-20 来源:互联网 浏览量:60
在现如今快速发展的科技时代,电脑系统的升级已成为我们日常生活中不可或缺的一部分,而对于许多使用Win7系统的用户来说,如何手动更新升级成为了一个备受关注的话题。Win7系统作为一款经典的操作系统,虽然已经停止了官方的支持,但仍有大量用户选择继续使用。究竟怎样升级电脑系统版本以及Win7系统如何手动更新升级呢?本文将为大家详细解答这些问题。
操作方法:
1.点击Win7系统开始菜单,然后选择弹出菜单里的控制面板。如下图所示。
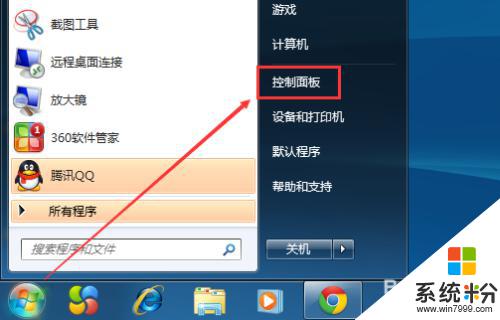
2.在控制面板里,点击系统和安全,如下图所示。
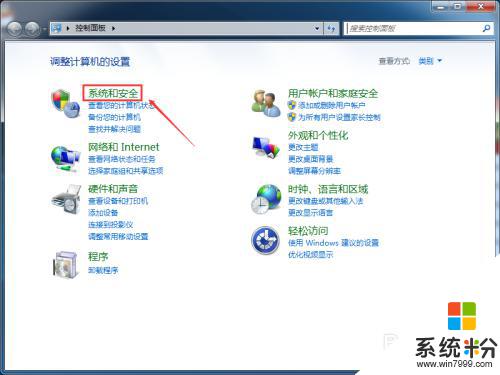
3.在系统和安全窗口里,点击检查更新,如下图所示。
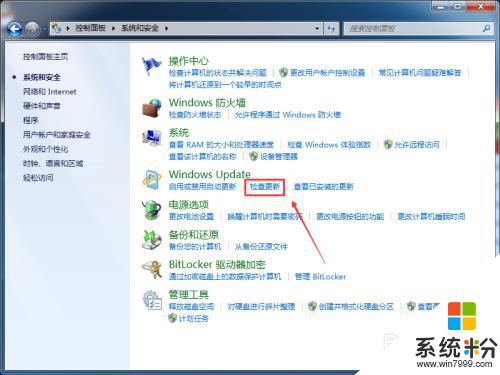
4.在Windows Update界面,点击左侧的检查更新。如下图所示。
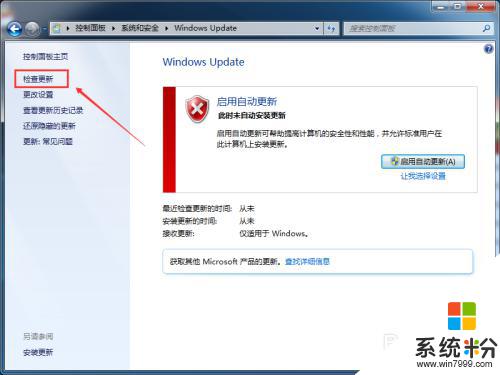
5.点击后,Win7系统正在检查更新升级内容。此时要稍等一会,如下图所示。
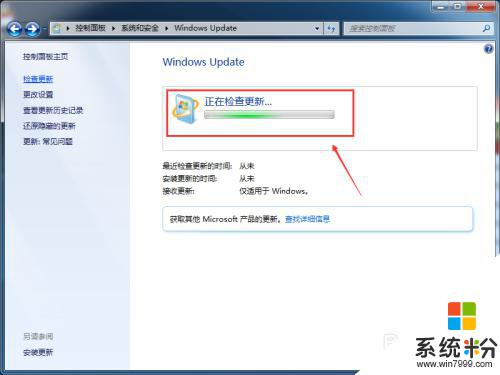
6.检查更新结束后,点击现在安装,如下图所示。
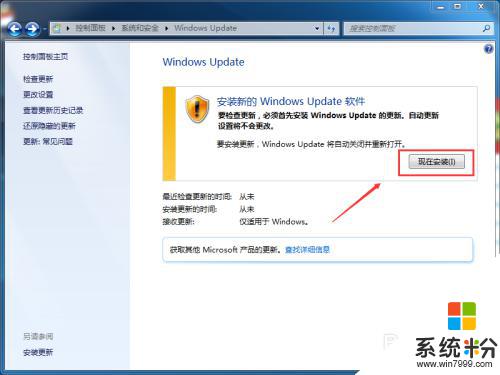
7.点击后,Win7系统就开始更新升级了,如下图所示。
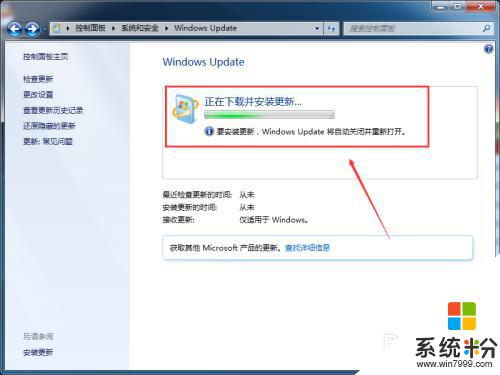
以上就是如何升级电脑系统版本win7的全部内容,如果您遇到此问题,可以根据我的方法来解决,希望对大家有所帮助。
我要分享:
相关教程
- ·想快速更新升级系统 用Win7升级密钥吧!
- ·win7系统在补丁升级之后出现系统更新失败如何解决 如何处理win7系统升级补丁之后更新系统失败的问题
- ·请问win7系统怎么升级 如何用360升级win7系统
- ·Win7系统如何关闭Win10升级提示 Win7自动升级到Win10怎么 关闭的方法有哪些
- ·win7怎么升级到win10|win7升级win10系统的方法
- ·win7系统怎么升级到win10,微软官方升级的方法
- ·win7系统电脑开机黑屏 Windows7开机黑屏怎么办
- ·win7系统无线网卡搜索不到无线网络 Win7电脑无线信号消失怎么办
- ·win7原版密钥 win7正版永久激活密钥激活步骤
- ·win7屏幕密码 Win7设置开机锁屏密码的方法
Win7系统教程推荐
- 1 win7原版密钥 win7正版永久激活密钥激活步骤
- 2 win7屏幕密码 Win7设置开机锁屏密码的方法
- 3 win7 文件共享设置 Win7如何局域网共享文件
- 4鼠标左键变右键右键无法使用window7怎么办 鼠标左键变右键解决方法
- 5win7电脑前置耳机没声音怎么设置 win7前面板耳机没声音处理方法
- 6win7如何建立共享文件 Win7如何共享文件到其他设备
- 7win7屏幕录制快捷键 Win7自带的屏幕录制功能怎么使用
- 8w7系统搜索不到蓝牙设备 电脑蓝牙搜索不到其他设备
- 9电脑桌面上没有我的电脑图标怎么办 win7桌面图标不见了怎么恢复
- 10win7怎么调出wifi连接 Win7连接WiFi失败怎么办
Win7系统热门教程
- 1 win7系统开机提示uxtheme.dll丢失怎么办
- 2 Win7旗舰版 腾讯qq未响应 该怎么办?经常出现腾讯qq未响应的解决方法!
- 3 在win7系统中如何取消电脑自动锁屏? 在win7系统中取消电脑自动锁屏的方法有哪些?
- 4win7电脑声音小喇叭图标不见了怎么解决? win7电脑声音小喇叭图标不见了如何处理?
- 5win7系统电脑开机密码如何取消 win7系统电脑开机密码的取消方法
- 6win7旗舰版装完后找不到硬盘怎么解决
- 764位win7旗舰版开始菜单没有运行怎么解决? 64位win7旗舰版开始菜单没有运行怎么处理?
- 8如何在win7电脑上创建拨号连接在win7电脑上创建拨号连接的方法
- 9W8安装Office出错怎么办,W8安装Office出错的解决方法
- 10win7显示不是正版怎么办|win7显示不是正版的解决方法
最新Win7教程
- 1 win7系统电脑开机黑屏 Windows7开机黑屏怎么办
- 2 win7系统无线网卡搜索不到无线网络 Win7电脑无线信号消失怎么办
- 3 win7原版密钥 win7正版永久激活密钥激活步骤
- 4win7屏幕密码 Win7设置开机锁屏密码的方法
- 5win7怎么硬盘分区 win7系统下如何对硬盘进行分区划分
- 6win7 文件共享设置 Win7如何局域网共享文件
- 7鼠标左键变右键右键无法使用window7怎么办 鼠标左键变右键解决方法
- 8windows7加密绿色 Windows7如何取消加密文件的绿色图标显示
- 9windows7操作特点 Windows 7的特点有哪些
- 10win7桌面东西都没有了 桌面文件丢失了怎么办
