wps打印显示无法启动打印作业 WPS Office打印作业无法启动解决方法
时间:2023-12-22 来源:互联网 浏览量:668
WPS Office是一款功能强大的办公软件,但有时用户在使用WPS打印时可能会遇到一些问题,其中一个常见的问题是,用户在打印时会收到无法启动打印作业的错误提示。这个问题可能会导致用户无法正常打印所需文件,给工作和学习带来不便。幸运的是我们可以采取一些简单的解决方法来解决这个问题。接下来我将为大家介绍一些解决WPS Office打印作业无法启动的方法。
操作方法:
1.首先我们可以看到wps office无法启动打印作业的提示,这个时候无法打印,我们需要逐一排查解决这个问题,如图所示。
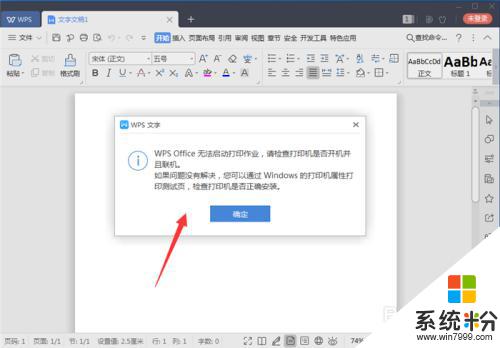
2.首先你可以先检查打印机的借口,确保打印机与电脑连接正常。一般连接不正常会造成脱机就会出现这个问题,我们重新连接一下线路就可以解决,如图所示。

3.另外就是看一下打印机的型号,去更新一下驱动。如果是驱动太旧或者损坏,重现安装或者更新驱动,就可以解决wps office无法启动打印作业的问题,如图所示。

4.另外就是设置的问题,我们首先确定打印机是否为默认打印机,我们可以点击电脑的【开始菜单】,如图所示。

5.然后在里面点击【设备和打印机】选项,如图所示。

6.然后在里面点击选择正在使用的打印机,选中后有绿色的勾。这个时候可以使用这个打印机,如果是因为没有选择而造成的wps office无法启动打印作业的问题,这个时候就解决了,如图所示。
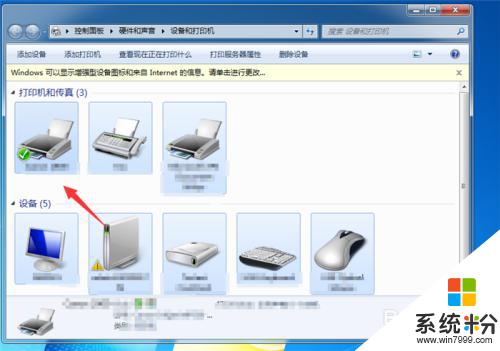
7.另外就是看一下打印机是不是有未完成的任务卡住了,将任务关闭重新打印,就可以解决这个问题,如图所示。
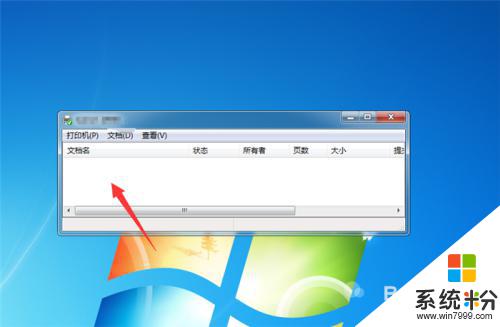
8.还有就是打印机服务未启用造成wps office无法启动打印作业的问题,你可以先鼠标右键点击【计算机】,在里面点击【管理】选项,如图所示。
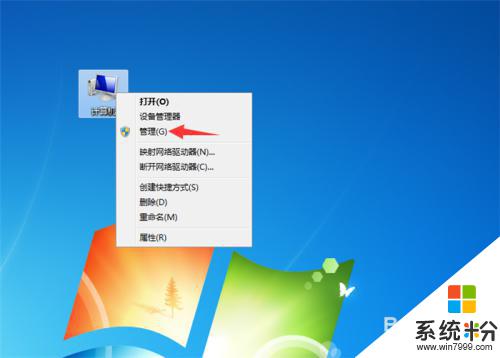
9.然后在里面的选项,点击左侧的【服务和应用程序】选项,如图所示。
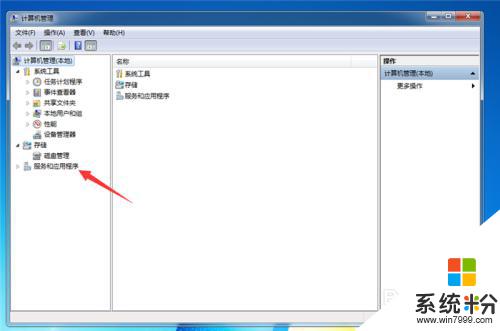
10.之后在里面点击【Print Spooler】,在里面点击【启用】,启用服务后就可以解决wps office无法启动打印作业的问题,如图所示。
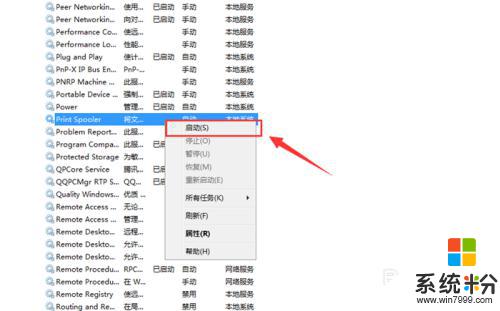
11.最后就可以正常使用打印机了,点击WPS上面的打印按钮,如图所示。
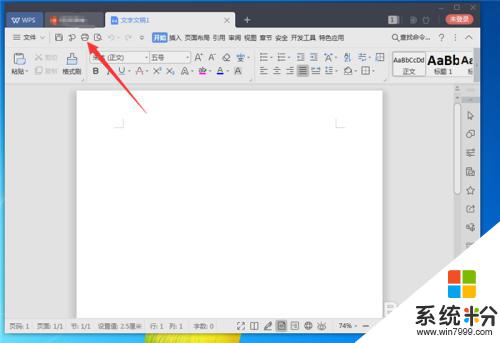
12.然后在里面还需要选择好正确的打印机,在设置好页面大小等,点击【确定】,就可以正常打印,如果设置不合适也是无法打印的,如图所示。
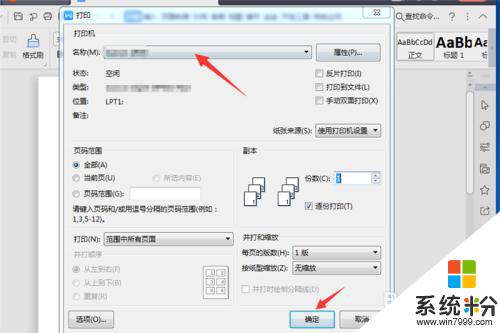
以上是关于WPS打印时无法启动打印作业的全部内容,如果您还有疑问,请参考以上步骤进行操作,希望对您有所帮助。
相关教程
- ·wps打印机无法启动打印作业 WPS Office无法启动打印作业的解决方法
- ·windows office无法启动打印作业 解决WPS Office无法打印的问题
- ·打印机驱动程序无法启动 打印机驱动程序无法识别怎么办
- ·打印机连接上了无法打印 电脑和打印机连接后无法打印如何解决
- ·重启后共享打印机无法使用 电脑重启后网络共享打印机无法连接
- ·添加打印机驱动程序无法使用 打印机驱动程序无法识别
- ·戴尔笔记本怎么设置启动项 Dell电脑如何在Bios中设置启动项
- ·xls日期格式修改 Excel表格中日期格式修改教程
- ·苹果13电源键怎么设置关机 苹果13电源键关机步骤
- ·word表格内自动换行 Word文档表格单元格自动换行设置方法
电脑软件热门教程
- 1 微信上的字如何调整大小 微信聊天窗口文字如何放大
- 2 手机如何把微博粉丝移除 手机移除微博粉丝的方法
- 3 Win8.1系统使用微软帐户登录卡在“请稍后”不动的解决方案
- 4iPhone 6s丢失了如何找回? Siri找回丢失iPhone的方法有哪些?
- 5百度搜索怎样能够精确查找网页?百度js网页精确定位的方法。
- 6屏幕花屏处理方法 手机以及电脑屏幕出现花屏如何解决
- 7笔记本电脑键盘输入错乱怎么处理 笔记本键盘错位输入错误按键错乱怎么解决
- 8手机桌面悬浮时钟怎么设置 在手机上如何快速打开悬浮时钟
- 9户外LED显示屏进水温盐水处理? 户外LED显示屏进水处理的方法?
- 10led控制卡_RS232串口故障如何解决 led控制卡_RS232串口故障怎样解决
