怎么调电脑显示屏亮度调节 电脑屏幕亮度调节的步骤
时间:2023-12-23 来源:互联网 浏览量:
在现代社会中电脑已经成为我们生活中必不可少的工具之一,对于长时间使用电脑的人来说,过亮或过暗的显示屏往往会给眼睛带来一定的不适。为了让我们的视觉更加舒适,调节电脑显示屏的亮度就显得尤为重要了。怎样调节电脑屏幕的亮度呢?接下来我们将介绍一些简单的步骤,帮助大家轻松调节电脑屏幕的亮度。
具体步骤:
1.第一步,右键双击打开“网络”
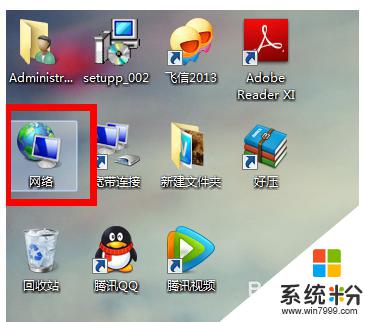
2.第二步,打开“网络和共享中心”
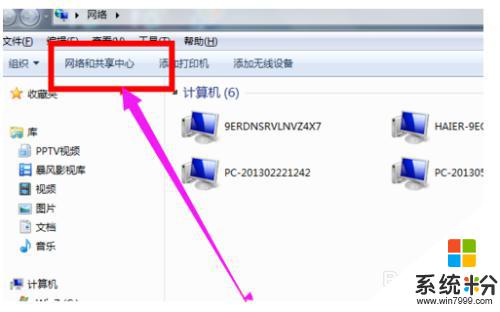
3.第三步,单击打开控制面板”
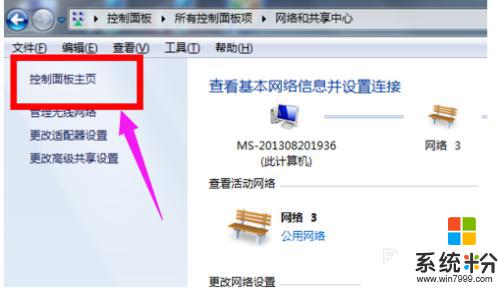
4.第四步,点击“显示”
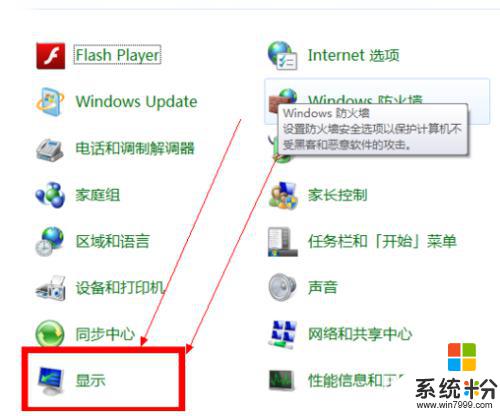
5.第五步,点击进入“调整亮度”
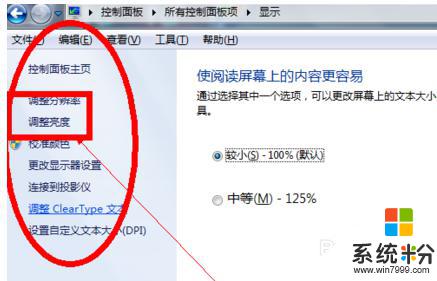
6.第六步,选择“平衡”
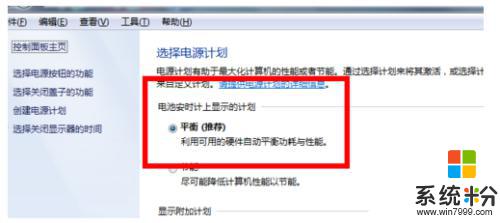
7.第七步,直接在我们打开的这个界面的右下角有一个小光标。然后把它向右边拉就可以了
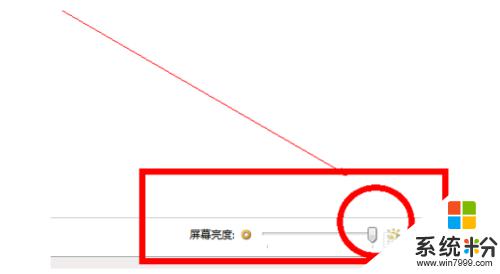
以上就是如何调节电脑显示屏亮度的全部内容,如果还有不清楚的用户,可以参考一下小编的步骤进行操作,希望对大家有所帮助。
我要分享:
相关教程
电脑软件热门教程
- 1 玩LOL中游戏太卡如何修复 玩LOL中游戏太卡修复的方法有哪些
- 2 怎样设置只有自己才打得开的文件夹 设置只有自己才打得开的文件夹的方法
- 3 电脑如何查看共享文件夹 计算机共享文件夹怎么查看
- 4电脑如何登陆邮箱 电脑上怎么打开邮箱
- 5电脑变卡的时候,优化内存应该如何做 电脑变卡的时候,优化内存做的方法有哪些
- 6wps文字页面格式设置方法技巧 wps文字如何改格式步骤 wps文字页面格式设置方法技巧 wps文字改格式步骤的方法
- 7iPhone5勿扰模式如何开启 开启iPhone5勿扰模式的方法
- 8怎样禁用光盘刻录功能具体操作 禁用光盘刻录功能具体操作方法
- 9如何通过局域网查看ip以及网关 想要通过局域网查看网关以及ip的方法
- 10安卓手机USB驱动程序安装的方法有哪些 安卓手机USB驱动程序如何安装
