画图怎么反色 反色照片的画图工具使用方法
时间:2023-12-25 来源:互联网 浏览量:369
如何给一幅图像进行反色处理,让照片呈现出截然不同的效果?反色照片的画图工具使用方法可以帮助我们实现这一目标,通过对图像中的颜色进行反转,原本亮度较高的区域将变得暗淡,而原本暗淡的区域则会变得明亮。这种画图技术可以为我们带来全新的视觉体验,使得平凡的照片瞬间变得独特而有趣。在本文中我们将探讨如何使用反色照片的画图工具,为您呈现一幅不同寻常的图像世界。无论您是一名摄影爱好者还是一个喜欢探索新奇的人,这些技巧都将为您带来无限的创造力与乐趣。
方法如下:
1.我们找到图片,先添加到画图工具。

2.我们添加完成图片后,我们点击图片。

3.点击图片后,我们使用右键点击。
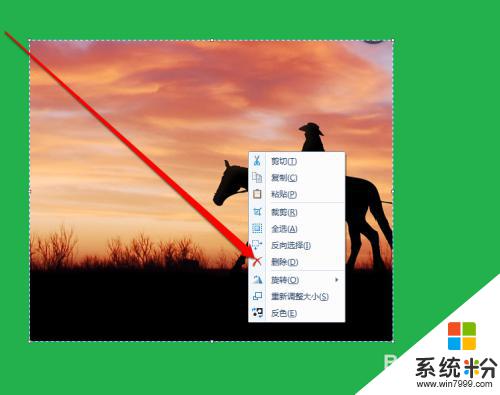
4.然后出现一个右键菜单,我们在菜单中点击反色的图标。
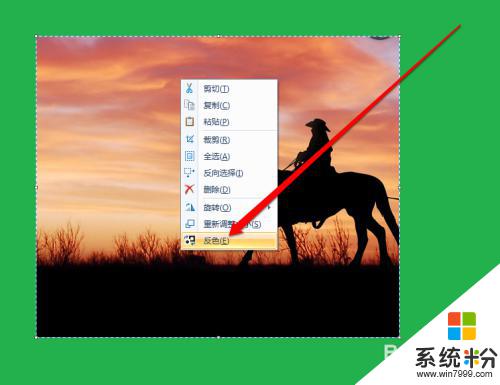
5.这个时候我们就看到,图片就反色完成了。
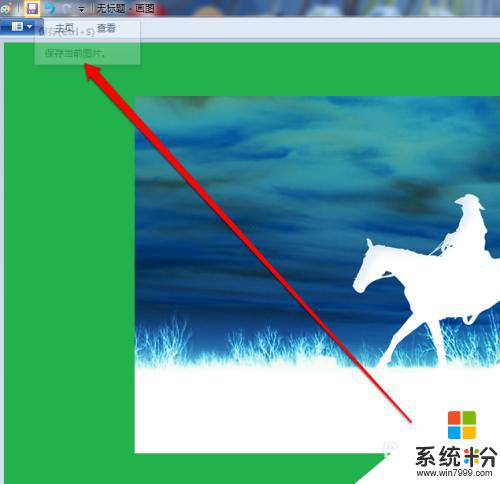
6.我们然后在图片页面,点击保存的按钮。
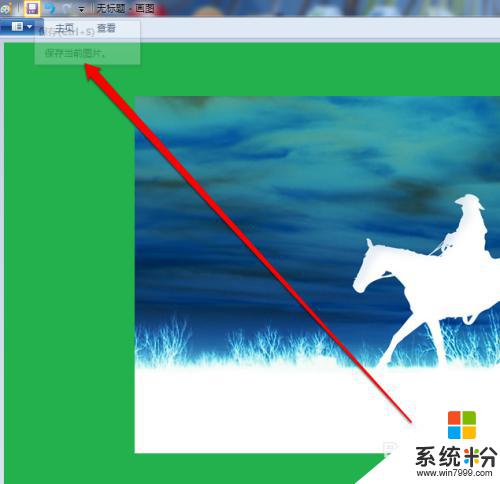
以上是如何反转画图颜色的全部内容,如果您遇到了这种情况,可以按照这篇文章中的方法解决。希望对您有所帮助!
我要分享:
相关教程
- ·怎样使用电脑自带画图工具(画图软件怎样操作 使用电脑自带画图工具(画图软件怎样操作的方法
- ·如何用电脑画图工具截图 用电脑画图工具截图的方法
- ·讲解怎么使用Potoshop把照片调成高调色的图片。 讲解使用Potoshop把照片调成高调色的图片的方法。
- ·如何使用画图板复制图片内容 使用画图板复制图片内容的方法
- ·cad画图工具怎么显示 怎样恢复CAD绘图工具栏
- ·如何用电脑“图画”编辑图片 用电脑“图画”编辑图片的方法
- ·戴尔笔记本怎么设置启动项 Dell电脑如何在Bios中设置启动项
- ·xls日期格式修改 Excel表格中日期格式修改教程
- ·苹果13电源键怎么设置关机 苹果13电源键关机步骤
- ·word表格内自动换行 Word文档表格单元格自动换行设置方法
电脑软件热门教程
- 1 360随身wifi客户端怎么用呢 360随身wifi怎么访问电脑文件
- 2 怎么最简单的电脑ip查询? 如何最简单的电脑ip查询?
- 3 netcfg.hlp文件丢失找不到解决方法有哪些 netcfg.hlp文件丢失找不到如何解决
- 4所谓的集成显卡,电脑的重要组成
- 5win2003服务器怎么安装NTP服务器 win2003服务器安装NTP服务器的步骤
- 6应用程序无法正常启动0xc000007b如何解决 应用程序无法正常启动该怎么办
- 7怎么将iPad作为Mac和PC的扩展屏幕 将iPad作为Mac和PC的扩展屏幕的方法
- 8平板电脑的购买技巧
- 9win10安装99就不动了 win10重置卡在99%卡死的解决方案
- 10怎么查看电脑配置 电脑配置从哪里查看
