笔记本怎么禁用摄像头 如何在笔记本上禁用摄像头
时间:2023-12-26 来源:互联网 浏览量:158
在现代社会随着科技的不断进步,我们的生活离不开智能设备,而笔记本电脑作为一种常见的工作和娱乐工具,其内置的摄像头也逐渐成为我们日常使用中的一部分。随之而来的是对个人隐私的担忧。有时候我们可能希望禁用笔记本电脑上的摄像头,以保护自己的隐私安全。究竟如何禁用笔记本电脑上的摄像头呢?接下来我们将为您介绍一些简单的方法。
方法如下:
1.首先找到桌面上的计算机图标,右键点击弹出下拉菜单,如下图所示。
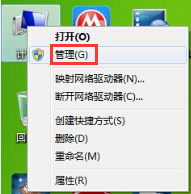
2.点击下拉菜单里的【管理】选项,弹出计算机管理窗口。该窗口下的功能键主要用于计算机的本地管理,如下图所示。
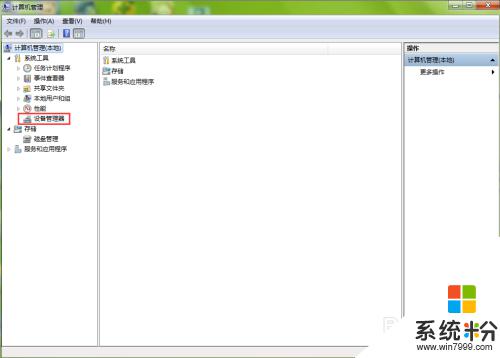
3.点击左侧功能键里的【设备管理器】按钮,进入本地计算机设备管理界面。点击图像设备可以看到摄像头图标。如下图所示。
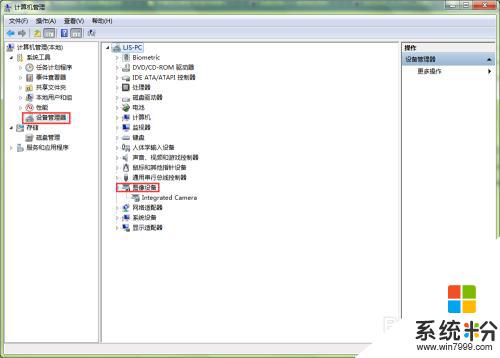
4.右键点击该摄像头图标,弹出下拉菜单,其中就有【禁用】选项,如下图所示。
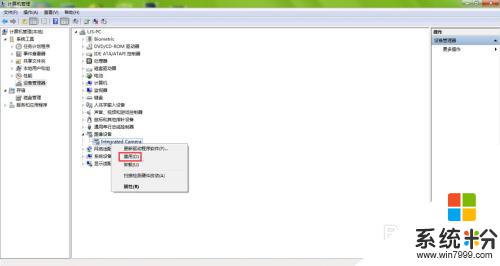
5.点击【禁用】按钮,弹出提示对话框,如下图所示。
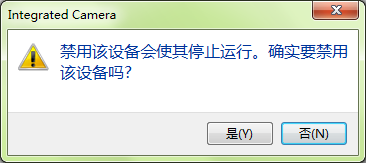
6.点击【是】按钮,即可成功禁用笔记本摄像头了。此时图像设备下的摄像头图标也发生了改变,如下图所示。
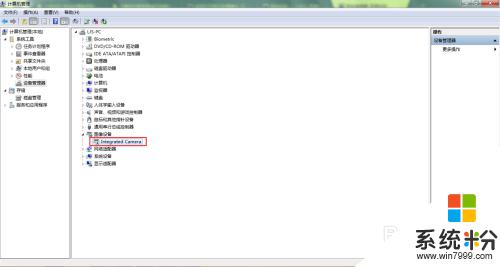
以上就是禁用笔记本摄像头的全部内容,如果你遇到这种情况,可以按照以上方法解决,希望对大家有所帮助。
我要分享:
电脑软件热门教程
- 1 电脑怎样截屏(快捷键截图) 电脑截屏的方法有哪些(快捷键截图)
- 2 系统坏了,如何把硬盘的数据(桌面文件)拿出来 系统坏了,把硬盘的数据(桌面文件)拿出来的怎么办
- 3 word中怎么删除回车符号 怎样清除word文档中的回车符号
- 4三星手机线刷的方法有哪些 三星手机怎么救砖 黑屏怎么解决
- 5如何让电脑网页显示韩语? 让电脑网页显示韩语的方法
- 6电脑无法正常启动,给主板CMOS放电吧
- 7无线网卡不支持共享WIFI怎么办 无线网卡如何共享WIFI
- 8电脑无法搜索到蓝牙耳机设备 电脑无法识别蓝牙耳机
- 9如何来安装vs2008 想要安装vs2008的方法是什么呢
- 10映泰主板bios如何更改硬盘模式? 映泰主板bios更改硬盘模式的方法?
