ricoh打印机扫描到u盘怎么弄 打印机如何将文件扫描并保存到U盘
时间:2023-12-27 来源:互联网 浏览量:
随着科技的不断进步,打印机已经不仅仅是单纯的打印工具,而是成为了一个多功能设备,其中Ricoh打印机更是以其出色的性能和便捷的操作备受用户青睐。在日常使用中有时我们需要将文件扫描并保存到U盘中,那么该如何操作呢?Ricoh打印机提供了简单易用的功能,只需几个简单的步骤,便能轻松实现文件的扫描和保存。接下来我们将为您详细介绍Ricoh打印机如何将文件扫描并保存到U盘,让您能够更好地利用打印机的多功能性。
具体方法:
1.首先启动打印机,将扫描文件放入打印机复印和扫描口,如图。
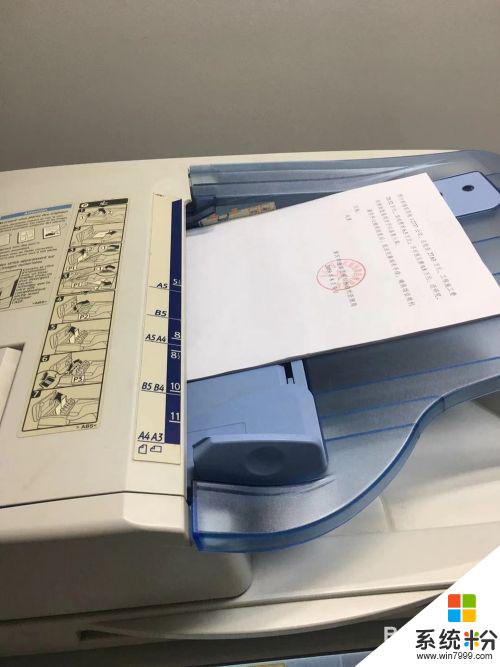
2.然后,将U盘插入打印机USB接口。一般在打印机侧面,如图。
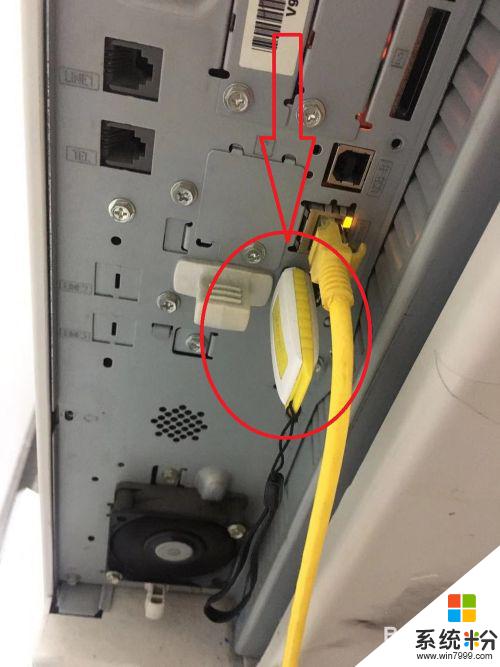
3.然后选择打印机功能,如图绿色灯亮起的图标为扫描模式。如图。
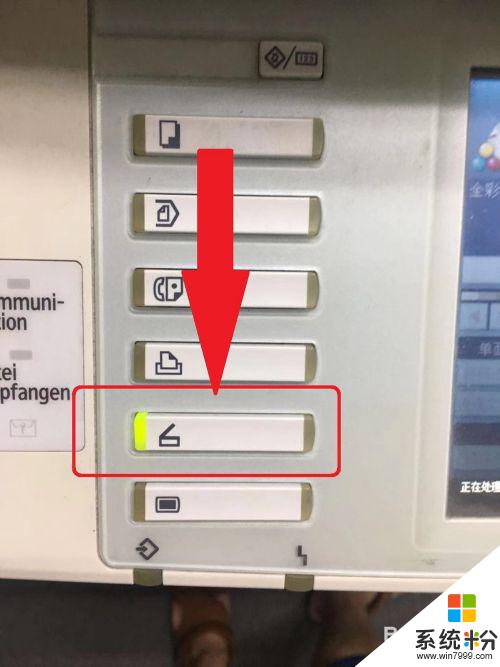
4.进入扫描模式,配置扫描参数。如图先配置保存文件至U盘,如图。

5.然后配置扫描纸张大小、颜色等,如图。
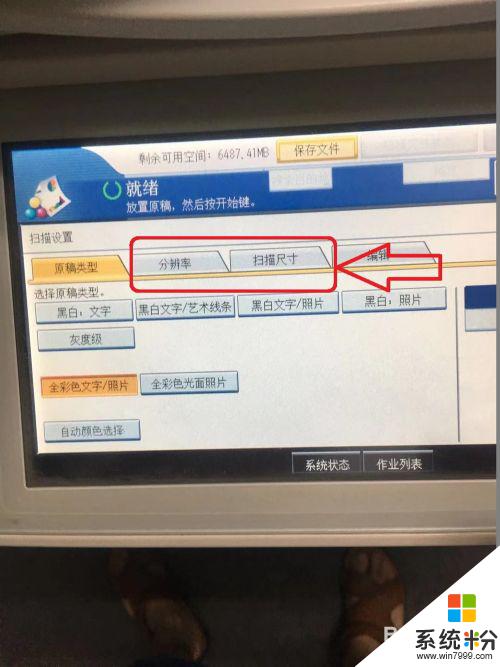
6.配置好后,点击启动按钮,图中为绿色大按键,如图。
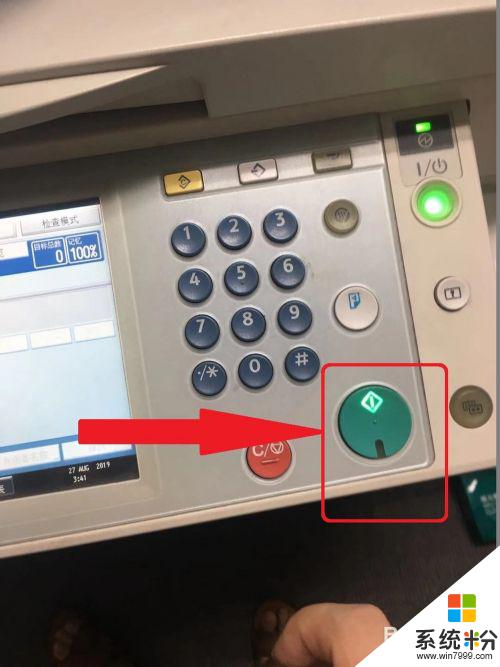
7.等待扫描结果,储存至U盘中,如图所示。

以上就是如何将Ricoh打印机扫描到U盘的步骤,如果还有不清楚的用户,可以参考上面小编的操作步骤,希望对大家有所帮助。
我要分享:
相关教程
- ·LaserJetM525如何将扫描的文档发送到U盘中 LaserJetM525怎样将扫描的文档发送到U盘中
- ·scx4521f扫描怎么用 三星SCX 4521F打印机如何扫描文件
- ·惠普1050打印机怎样扫描文件 惠普1050打印机扫描文件的方法有哪些
- ·epson可以扫描吗 Epson打印机如何扫描文件
- ·佳能打印机可以扫描文件吗 佳能打印机如何进行扫描操作
- ·怎样用打印机扫描想要的文件 用打印机扫描想要的文件的方法
- ·戴尔笔记本怎么设置启动项 Dell电脑如何在Bios中设置启动项
- ·xls日期格式修改 Excel表格中日期格式修改教程
- ·苹果13电源键怎么设置关机 苹果13电源键关机步骤
- ·word表格内自动换行 Word文档表格单元格自动换行设置方法
电脑软件热门教程
- 1 键盘问号打不出来 在电脑键盘上怎么打出问号
- 2 怎麽解决苹果iphone7手机通话声音小的问题,解决苹果iphone手机通话声音小的方法
- 3 win7资源管理器老是重启 资源管理器老是重启的解决技巧
- 4磊科系列NW711无线路由器如何设置。 设置磊科系列NW711无线路由器的方法。
- 5XP系统下如何把电脑中的文件传输到手机
- 6iPhone5黑屏没反应 iPhone5黑屏的解决方法 如何解决iPhone5黑屏没反应 iPhone5黑屏
- 7拨号上网时电脑假死的解决方法
- 8话机U盘被卸载了该怎么办? 话机U盘被卸载了该如何解决?
- 9iphone4如何连接wifi iphone4连接wifi的方法
- 10如何在phoxo制作美女图片 在phoxo制作美女图片方法
