如何快速结束电脑所有运行程序 Windows10系统如何一键关闭所有正在运行的程序
时间:2023-12-30 来源:互联网 浏览量:38
在如今科技高度发达的时代,电脑已经成为我们生活和工作中不可或缺的工具之一,有时候我们在使用电脑的过程中可能会遇到一些繁琐的问题,比如需要快速结束所有正在运行的程序。尤其是在Windows10系统中,当我们需要关闭多个程序时,一个个关闭可能会非常耗时和麻烦。有没有一种便捷的方法可以一键关闭所有正在运行的程序呢?本文将为您详细介绍如何快速结束电脑所有运行程序的方法,让您的电脑操作更加高效和便利。
步骤如下:
1.Windows10系统创建一键结束所有运行程序快捷方式的方法
第一步:在记事本中更改制作好命令。
右键点击系统桌面左下角的【开始】,在开始菜单中点击【运行】;
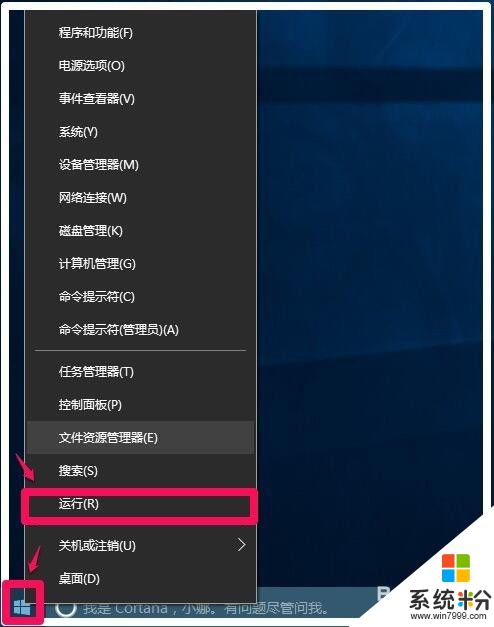
2.在运行对话框中输入notepad命令,点击确定或者回车,打开记事本;
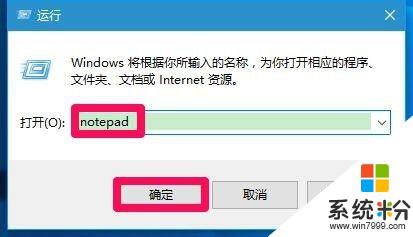
3.也可以左键点击左下角的开始,在开始屏幕的【最常用】中点击记事本,打开记事本(要经常使用记事本的在【最常用】项中才有【记事本】项);
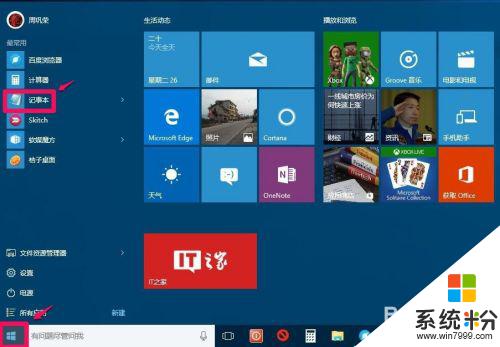
4.在打开的记事本中,复制粘贴下面内容:
————————————————————————————————
taskkill /F /FI "USERNAME eq ****" /FI "IMAGENAME ne explorer.exe" /FI "IMAGENAME ne dwm.exe"
————————————————————————————————
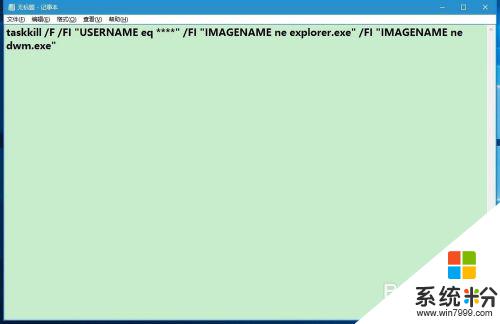
5.在记事本中把taskkill /F /FI "USERNAME eq ****" /FI "IMAGENAME ne explorer.exe" /FI "IMAGENAME ne dwm.exe"快捷键命令中的“****”更改为登录本机的用户名,如:xyz75。即快捷方式命令为:
taskkill /F /FI "USERNAME eq xyz75" /FI "IMAGENAME ne explorer.exe" /FI "IMAGENAME ne dwm.exe";
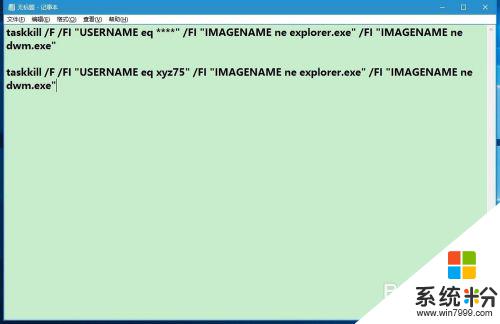
6.第二步:制作“一键结束所有运行程序”快捷方式。
复制taskkill /F /FI "USERNAME eq xyz75" /FI "IMAGENAME ne explorer.exe" /FI "IMAGENAME ne dwm.exe" 命令,右键点击系统桌面空白处,在右键菜单中点击【新建】-【快捷方式】;
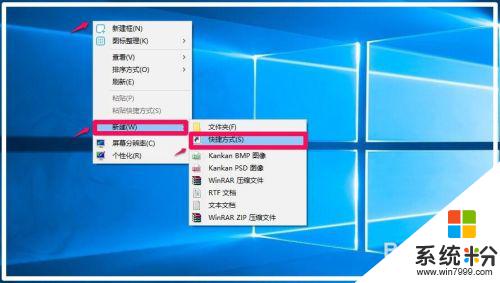
7.在打开的创建快捷方式窗口的【请键入对象的位置】栏,右键点击:粘贴。taskkill /F /FI "USERNAME eq xyz75" /FI "IMAGENAME ne explorer.exe" /FI "IMAGENAME ne dwm.exe"命令便会粘贴到栏中,点击:下一步(N);
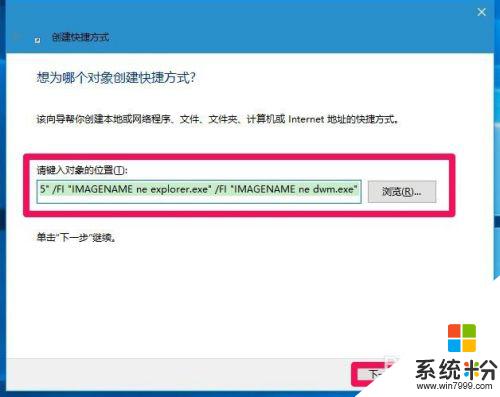
8.在创建快捷方式 - 键入快捷方式的名称栏输入:一键结束所有所有运行程序(根据自己的需要命名),再点击:完成;
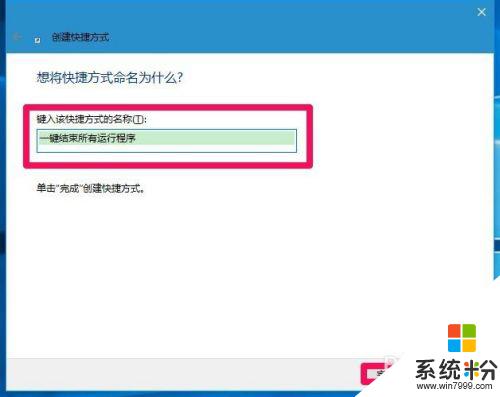
9.第三步:给一键结束所有运行程序的快捷方式图标“穿”上一个醒目的外衣。
此时系统桌面会出现一个一键结束所有运行程序的快捷方式图标,但这个图标不太醒目,使用时不易查找,我们给它“穿”上一个醒目的外衣。
右键点击:一键结束所有运行程序的快捷方式图标,在右键菜单中点击:属性;
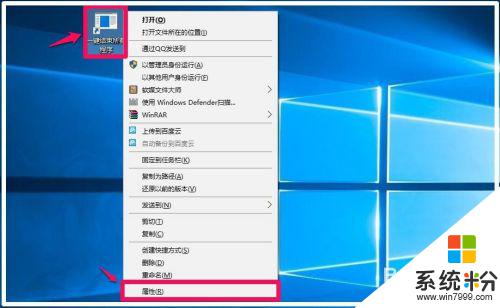
10.在打开的一键结束所有运行程序 属性窗口,点击:更改图标(C)...;
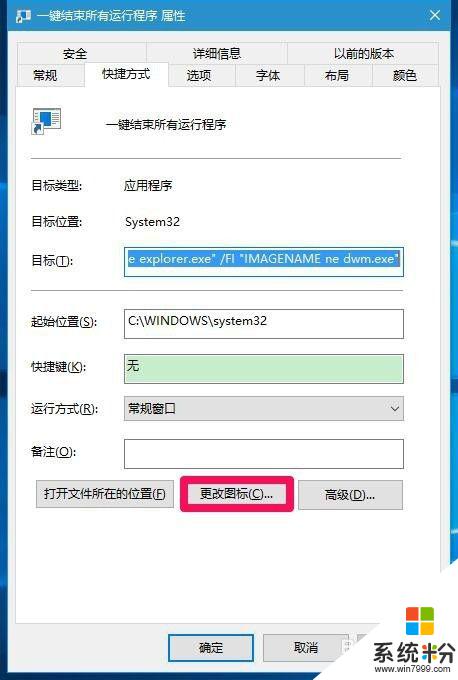
11.弹出信息提示对话框:
文件 C:\Windows\System32\taskkill.exe 不包含图标。
请从列表中选择一个图标或指定另一个文件。
点击:确定;
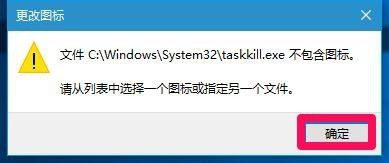
12.在打开的更改图标窗口,选择一个比较醒目一点的图片,点击该图片,再点击:确定;
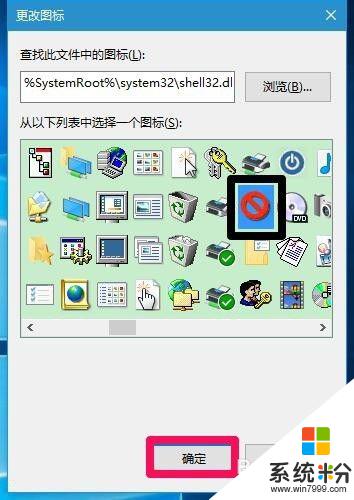
13.回到一键结束所有运行程序 属性窗口,点击:应用 - 确定;
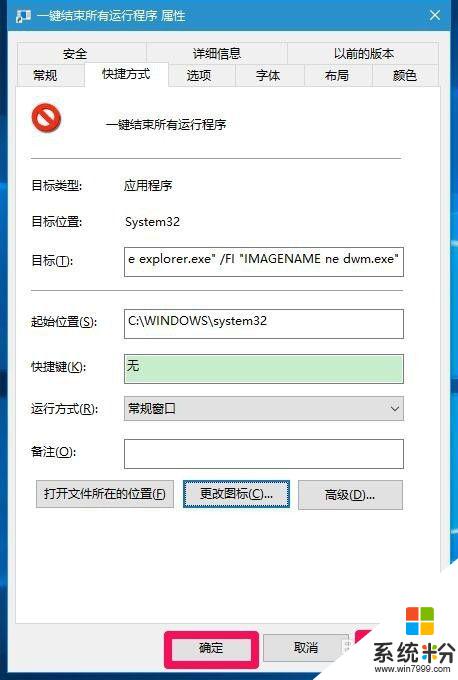
14.系统桌面上显示一个一键结束所有运行程序的快捷方式图标,如果系统运行卡顿或者要关机时,左键双击一键结束所有运行程序快捷方式图标,就会结束所有运行的程序。

15.上述即:Windows10系统创建一键结束所有运行程序快捷方式的方法,供朋友们参考使用,本方法亲测有效。
以上就是如何快速结束电脑所有运行程序的全部内容,如果你遇到这种情况,不妨尝试使用小编提供的方法来解决,希望对大家有所帮助。
相关教程
win10系统教程推荐
- 1 电脑快捷搜索键是哪个 win10搜索功能的快捷键是什么
- 2 win10系统老是卡死 win10电脑突然卡死怎么办
- 3 w10怎么进入bios界面快捷键 开机按什么键可以进入win10的bios
- 4电脑桌面图标变大怎么恢复正常 WIN10桌面图标突然变大了怎么办
- 5电脑简繁体转换快捷键 Win10自带输入法简繁体切换快捷键修改方法
- 6电脑怎么修复dns Win10 DNS设置异常怎么修复
- 7windows10激活wifi Win10如何连接wifi上网
- 8windows10儿童模式 Win10电脑的儿童模式设置步骤
- 9电脑定时开关机在哪里取消 win10怎么取消定时关机
- 10可以放在电脑桌面的备忘录 win10如何在桌面上放置备忘录
win10系统热门教程
- 1 Win10任务栏多了输入法和齿轮图标如何去除?
- 2 win10程序图标无法固定到任务栏怎么回事
- 3 win10想要手动建立WiFi热点的方法 win10如何通过手动来建立WiFi热点
- 4win10教育版系统密钥 win10教育版激活密钥推荐
- 5Win10家庭版,专业版,企业版,教育版哪个好?最详细功能区别对比!
- 6win10快速启动是灰色怎么【开启】/【关闭】?
- 7win10怎么修改磁盘名称?win10修改磁盘名的方法!
- 8win10电源按钮设置在哪里?Windows10电源按钮设置方法!
- 9win10怎么设置分辨率?win10修改分辨率的方法!
- 10Win10系统字体不正常怎么办?Win10恢复默认字体的方法
最新win10教程
- 1 桌面文件放在d盘 Win10系统电脑怎么将所有桌面文件都保存到D盘
- 2 管理员账户怎么登陆 Win10系统如何登录管理员账户
- 3 电脑盖上后黑屏不能唤醒怎么办 win10黑屏睡眠后无法唤醒怎么办
- 4电脑上如何查看显卡配置 win10怎么查看电脑显卡配置
- 5电脑的网络在哪里打开 Win10网络发现设置在哪里
- 6怎么卸载电脑上的五笔输入法 Win10怎么关闭五笔输入法
- 7苹果笔记本做了win10系统,怎样恢复原系统 苹果电脑装了windows系统怎么办
- 8电脑快捷搜索键是哪个 win10搜索功能的快捷键是什么
- 9win10 锁屏 壁纸 win10锁屏壁纸设置技巧
- 10win10系统老是卡死 win10电脑突然卡死怎么办
