如何打开蓝牙鼠标 手机如何连接蓝牙鼠标
时间:2023-12-30 来源:互联网 浏览量:
如今随着科技的不断进步,蓝牙鼠标成为了许多人日常使用的必备配件,蓝牙鼠标以其无线连接、灵活操作的特点,给用户带来了更加便捷和舒适的使用体验。对于一些刚开始使用蓝牙鼠标的人来说,如何打开蓝牙鼠标并将其成功连接到手机上却成为了一道难题。让我们一起来了解一下如何打开蓝牙鼠标以及手机如何连接蓝牙鼠标的方法吧!
操作方法:
1.一般蓝牙鼠标有蓝牙标识,鼠标底部有连接按钮、开关


2. 确保电脑有蓝牙功能,检测方法:计算机图片上点右键,点属性,打开“设备管理器”,里面有如图所示的蓝牙标识,表示有蓝牙功能。
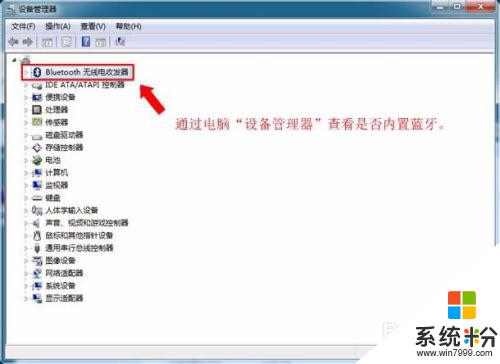
3.如电脑无蓝牙功能,则需要额外购置蓝牙适配器,加上第三方蓝牙连接软件,可以实现与蓝牙鼠标的连接。
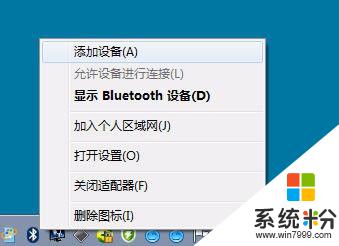
4.情况一、电脑有内置蓝牙(WIN7示例)
1、将鼠标光标移到电脑右下角蓝牙图标上,点击鼠标右键。有如图所示菜单,单击选择“添加设备”后会弹出“添加设备”面板。
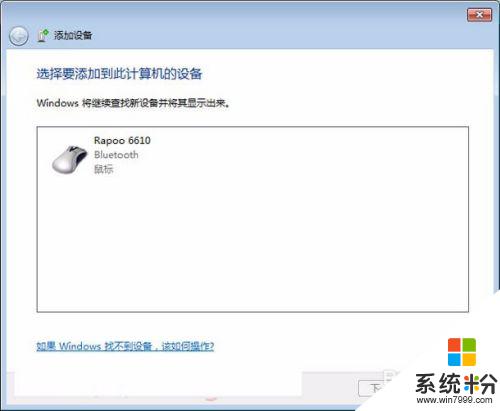
5.2、“添加设备”面板弹出后,打开蓝牙鼠标开关。按住蓝牙连接按钮,直到蓝牙连接指示灯闪耀,表示进入到蓝牙配对状态,表示可以被搜索。(注:一般指示灯位置鼠标底部或正面;部分品牌蓝牙鼠标无指示灯;)

6.3、“设备面板”搜索框中显视被搜索到的蓝牙产品,单击之选中,单击右下角“下一步”,则进入自动连接过程。
7.4、自动连接时,电脑右下角会有如图所示提示。
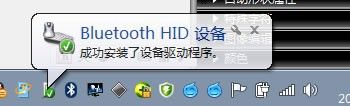
8.等待它安装完成,即有如下图示,表示蓝牙鼠标安装成功,可以正常使用了
9.情况二、电脑使用蓝牙适配器
1、若电脑无内置蓝牙,想使用蓝牙鼠标。也是可以的,只要额外购买一个蓝牙适配器,蓝牙适配器分为:普通版本1.0、2.0版、3.0版、4.0版本,一般版本越高,表示信道带宽越大,性能越强,兼容性也相对更强,同时与多个蓝牙设备连接的性能也越强。对于蓝牙鼠标来说,通信量一像蓝牙耳机那么大,2.0及以上的版本蓝牙适配器完全够用。

10.2、有了蓝牙适配器,还需要在电脑中安装一个蓝牙驱动连接软件

11.3、将蓝牙适配器插入电脑USB接口,将下载“千月”后安装,完成后重启动电脑
12.4、把蓝牙鼠标开关打开,按钮连接按钮,直到鼠标上蓝牙配对指示灯闪耀,即表示进入到可被搜索到的蓝牙配对状态
13.5、打开“千月”,在界面中心圆标上单击鼠标右键,在弹出菜单上单击“搜索设备”。
14.6、稍等一会,软件界面上会出现鼠标的图标,在鼠标图标上单击右键,单击选择“配对”菜单,稍等片刻,即连接成功。
以上就是如何打开蓝牙鼠标的全部内容,如果还有不清楚的用户可以参考以上小编的步骤进行操作,希望能对大家有所帮助。
相关教程
- ·苹果手机怎么连接蓝牙鼠标 手机连接蓝牙鼠标方法
- ·如何解决 Macbook 连接蓝牙鼠标卡顿现象?Macbook 连接蓝牙鼠标卡顿的处理方法。
- ·电脑可以连接蓝牙鼠标吗 如何将蓝牙鼠标连接到笔记本电脑
- ·如何解决蓝牙鼠标掉线和连接 解决蓝牙鼠标掉线和连接的方法有哪些
- ·mac如何连接蓝牙鼠标键盘|mac连接蓝牙鼠标键盘的方法
- ·笔记本怎么连蓝牙鼠标 笔记本电脑如何通过蓝牙连接无线鼠标
- ·戴尔笔记本怎么设置启动项 Dell电脑如何在Bios中设置启动项
- ·xls日期格式修改 Excel表格中日期格式修改教程
- ·苹果13电源键怎么设置关机 苹果13电源键关机步骤
- ·word表格内自动换行 Word文档表格单元格自动换行设置方法
电脑软件热门教程
- 1 如何将桌面图标变大 将桌面图标变大的方法有哪些
- 2 如何去除软件图标上的气泡提示 去除软件图标上的气泡提示的方法
- 3 HTC E8如何显示电量百分比 HTC E8显示电量百分比的方法
- 4笔记本电脑启动设置的方法 笔记本电脑快捷键设置如何解决
- 5Fedora怎么把home下文件夹名改成英文? Fedora把home下文件夹名改成英文的方法。
- 6怎么把手机屏幕投射到电脑上呢 求指导苹果手机投射道电脑上的方法
- 7wps热点新闻弹出窗口如何永久取消 wps热点新闻弹出窗口永久取消的方法有哪些
- 8微软在Tech Ed上展示新四核Windows平板电脑
- 9怎样在电脑使用手机手游软件? 在电脑使用手机手游软件的方法有哪些?
- 10怎麽使用Nero7刻录Windows系统恢复DVD光盘,使用Nero7刻录Windows系统恢复DVD光盘的方法
