电脑上安装打印机驱动怎么安装 打印机安装步骤详解
时间:2023-12-31 来源:互联网 浏览量:36
电脑上安装打印机驱动是使用打印机的第一步,也是非常重要的一步,随着科技的发展,打印机已经成为我们生活中必不可少的设备之一。对于很多人来说,打印机驱动的安装却是一项相对陌生的任务。不用担心本文将为大家详细介绍打印机驱动的安装步骤,帮助大家轻松完成这一任务。无论是买了新的打印机,还是更换了电脑系统,都需要重新安装打印机驱动才能正常使用打印机。接下来我们将一步一步为大家解释如何安装打印机驱动。
具体步骤:
1.第一步,打开控制面板,点击“设备和打印机”
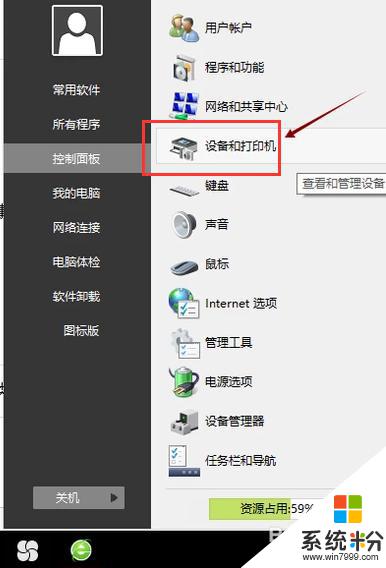
2.第二步,点击“打印服务器属性”
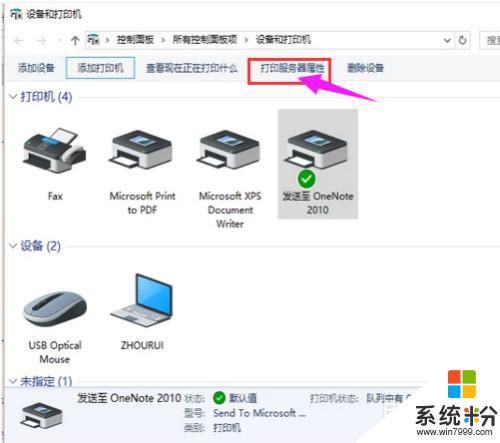
3.第三步,在“驱动程序”一栏下点击“添加”
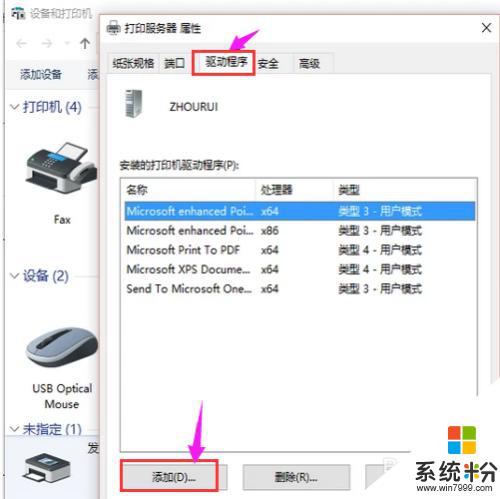
4.第四步,此时会出现添加打印机驱动程序向导。点击:下一步
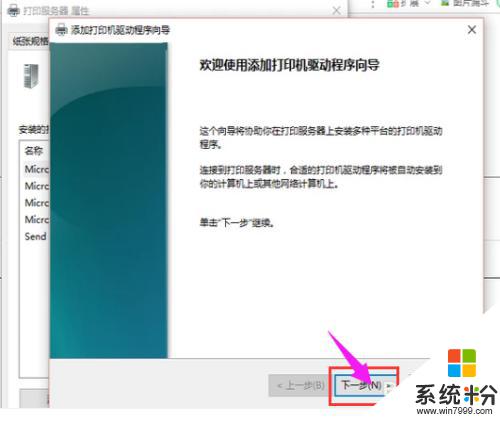
5.第五步,根据电脑的操作系统位数来选择。然后点击:下一步
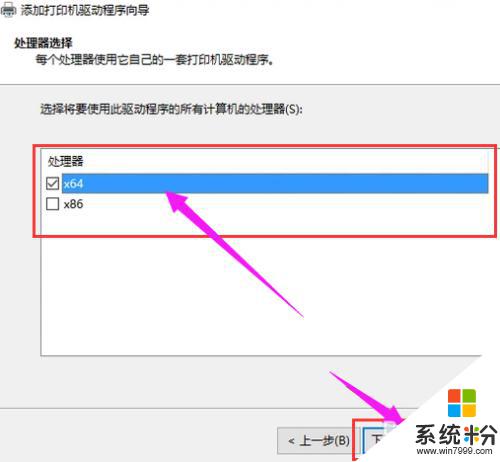
6.第六步,选择要安装的打印机驱动的制造商和型号。点击:下一步
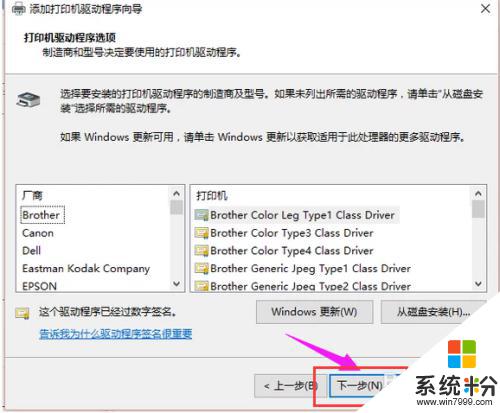
7.第七步,完成了添加打印机驱动,点击完成即可
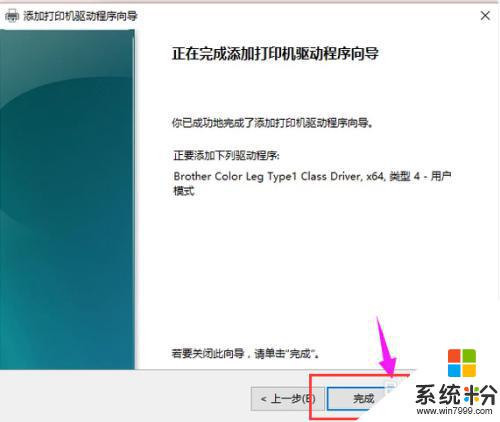
以上就是电脑上安装打印机驱动的全部内容,如果你遇到了这种情况,可以尝试按照以上方法解决,希望这对你有所帮助。
我要分享:
电脑软件热门教程
- 1 电脑显示器发黄原因 如何处理电脑显示器发黄问题
- 2 怎麽解决电脑升级系统时卡住不动的问题,电脑升级系统时卡住不动的解决方法
- 3 最新怎样提取网页中的视频FLASH图片等文件 最新提取网页中的视频FLASH图片等文件的方法
- 4点击win7电脑的鼠标右键,不弹出菜单怎么办?
- 5硬盘如何扩容,快压硬盘扩容工具的使用方法 硬盘扩容的方法有哪些,快压硬盘扩容工具的使用方法
- 6怎么区分电脑静电还是漏电 区分电脑静电还是漏电的方法
- 7戴尔笔记本系统激活的时候屏幕亮度很低的解决方法 戴尔笔记本系统激活的时候屏幕亮度很低如何解决
- 8iphone4如何升级系统 iphone4 升级系统方法
- 9工程散热器如何挑选 工程散热器挑选的方法
- 10华硕笔记本光驱不读盘怎么解决? 华硕笔记本光驱不读盘如何处理?
