怎么调小耳机音量 Win10如何调大耳机音量
时间:2023-12-31 来源:互联网 浏览量:111
在现代社会中耳机已成为我们生活中不可或缺的一部分,无论是在公共交通工具上还是在家中,我们都喜欢通过耳机来享受音乐、观看电影或者进行电话交流。有时候我们可能会遇到一些问题,比如耳机音量过小或者过大,影响了我们的使用体验。如何调小耳机音量或者如何调大耳机音量呢?在Windows 10操作系统中,我们可以通过一些简单的设置来解决这个问题。接下来我们将详细介绍Win10如何调小耳机音量以及如何调大耳机音量的方法。
步骤如下:
1.首先我们打开电脑右下角的喇叭图标。
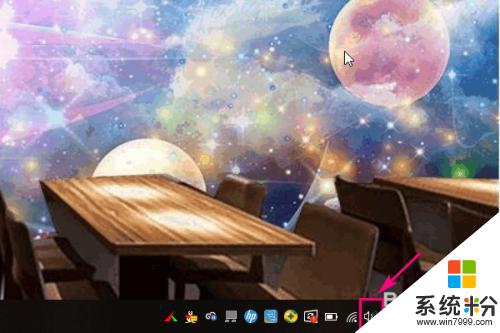
2.在展开的图形中,拖动滑块调节声音的大小,向右是调大。
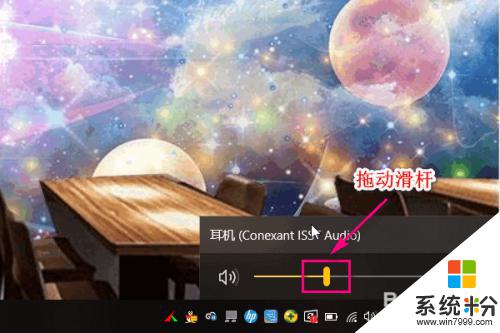
3.另外我们还可以通过音频的方式调节耳机音量的大小,首选打开控制面板。

4.点击硬件和声音。
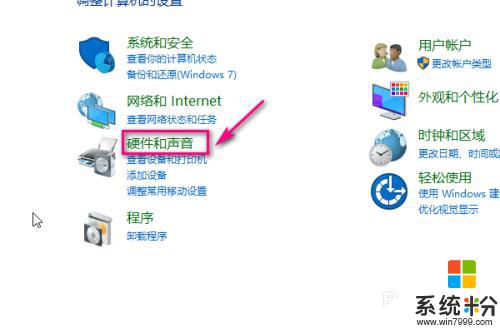
5.在打开的界面中点击管理音频设备。
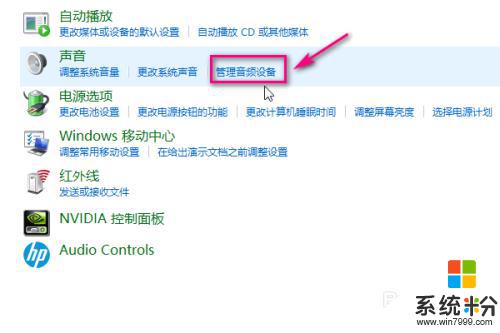
6.在音频界面,选中耳机。
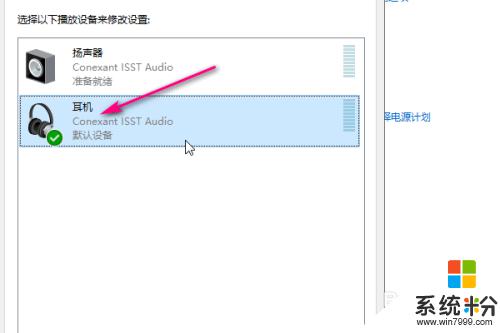
7.然后点击右下角的属性。
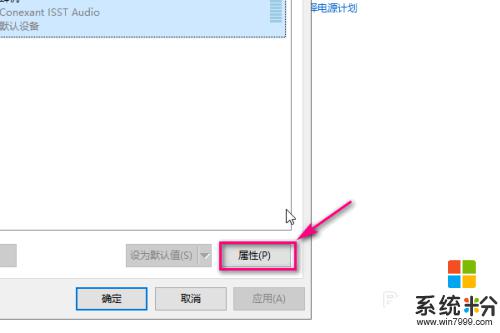
8.在属性菜单中点击级别。
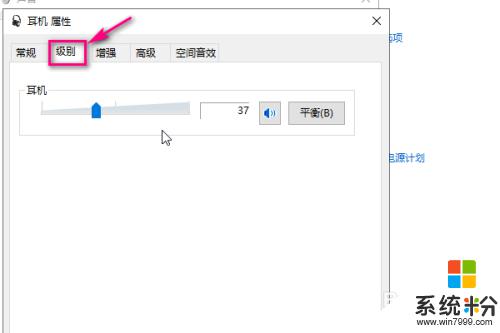
9.通过滑动滑块来调节耳机音量的大小,向右是调大,最后点击确定即可。
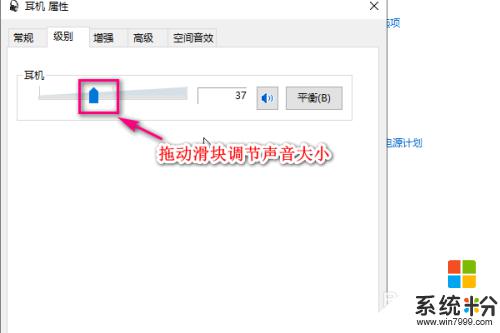
以上是如何调小耳机音量的全部内容,如果遇到这种情况,你可以按照以上步骤解决问题,非常简单快速。
我要分享:
相关教程
- ·电脑耳机声音不大怎么调高 win10电脑插耳机声音无法调节的解决方法
- ·Win10怎么调音量? Win10调声音大小的方法
- ·Win10系统音量怎么调?Win10声音大小调节方法汇总
- ·Win10电脑QQ语音或视频音量很小如何设置调大? Win10电脑QQ语音或视频音量很小设置调大的方法?
- ·电脑插耳机很大的电流声 win10耳机声音很大怎么调节
- ·win10如何调节音量|恢复win10单独调音量的方法
- ·桌面文件放在d盘 Win10系统电脑怎么将所有桌面文件都保存到D盘
- ·管理员账户怎么登陆 Win10系统如何登录管理员账户
- ·电脑盖上后黑屏不能唤醒怎么办 win10黑屏睡眠后无法唤醒怎么办
- ·电脑上如何查看显卡配置 win10怎么查看电脑显卡配置
win10系统教程推荐
- 1 电脑快捷搜索键是哪个 win10搜索功能的快捷键是什么
- 2 win10系统老是卡死 win10电脑突然卡死怎么办
- 3 w10怎么进入bios界面快捷键 开机按什么键可以进入win10的bios
- 4电脑桌面图标变大怎么恢复正常 WIN10桌面图标突然变大了怎么办
- 5电脑简繁体转换快捷键 Win10自带输入法简繁体切换快捷键修改方法
- 6电脑怎么修复dns Win10 DNS设置异常怎么修复
- 7windows10激活wifi Win10如何连接wifi上网
- 8windows10儿童模式 Win10电脑的儿童模式设置步骤
- 9电脑定时开关机在哪里取消 win10怎么取消定时关机
- 10可以放在电脑桌面的备忘录 win10如何在桌面上放置备忘录
win10系统热门教程
- 1 用户代理字符串是什么?Win10 IE11如何更改“用户代理字符串”?
- 2 win10免打扰时间怎么设置?Win10免打扰时间设置方法!
- 3 w10更新后驱动设备异常怎么办|w10更新驱动设备异常的解决方法
- 4怎样改字体 win10如何更改字体
- 5Win10锁屏时的应用推荐和广告怎么关闭?
- 6Win10利用全局唯一标识符(GUID)快速创建系统功能快捷图标的方法
- 7win10edge添加新技术WebAssembly的作用
- 8Win10使用QQ语音和视频时音量太小怎么解决 Win10使用QQ语音和视频时音量太小怎么处理
- 9win10如何调整模式玩游戏|win10调整模式的方法
- 10Win10 14951推送!修复内容大全和已知问题!
最新win10教程
- 1 桌面文件放在d盘 Win10系统电脑怎么将所有桌面文件都保存到D盘
- 2 管理员账户怎么登陆 Win10系统如何登录管理员账户
- 3 电脑盖上后黑屏不能唤醒怎么办 win10黑屏睡眠后无法唤醒怎么办
- 4电脑上如何查看显卡配置 win10怎么查看电脑显卡配置
- 5电脑的网络在哪里打开 Win10网络发现设置在哪里
- 6怎么卸载电脑上的五笔输入法 Win10怎么关闭五笔输入法
- 7苹果笔记本做了win10系统,怎样恢复原系统 苹果电脑装了windows系统怎么办
- 8电脑快捷搜索键是哪个 win10搜索功能的快捷键是什么
- 9win10 锁屏 壁纸 win10锁屏壁纸设置技巧
- 10win10系统老是卡死 win10电脑突然卡死怎么办
