c盘d盘怎么合并 怎么将C盘和D盘合并成一个盘
时间:2024-01-01 来源:互联网 浏览量:
在日常使用电脑的过程中,我们或多或少都会遇到一些存储空间不足的问题,特别是当我们的C盘和D盘空间分配不合理时,更容易导致系统运行缓慢甚至无法正常使用的情况。有没有一种方法可以将C盘和D盘合并成一个盘,以释放更多的存储空间呢?实际上我们可以通过一些简单的操作来实现这一目标。本文将介绍如何合并C盘和D盘,让我们的电脑拥有更大的存储空间,提高系统的运行效率。
具体方法:
1.桌面右击“此电脑”,选择【管理】。

2.选择【磁盘管理】。
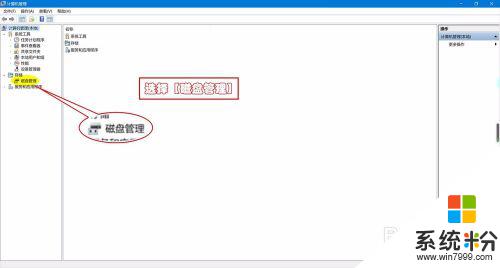
3.右击D盘,选择【删除卷】。
由于C盘默认为系统盘,所以删除非系统盘D盘。删除之前要做好数据的备份或迁移。
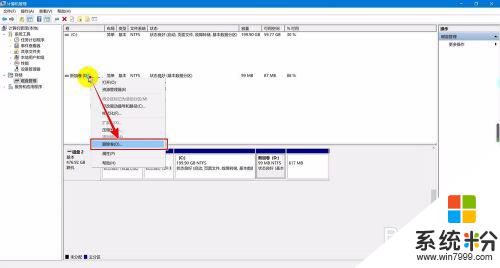
4.然后点击【是】确认删除。
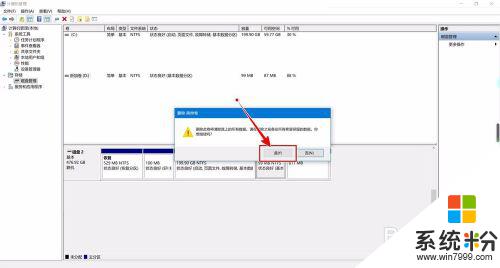
5.删除之后,磁盘变为“未分配”状态。
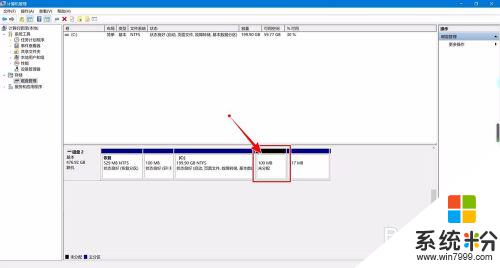
6.此时右击C盘,选择【扩展卷】。
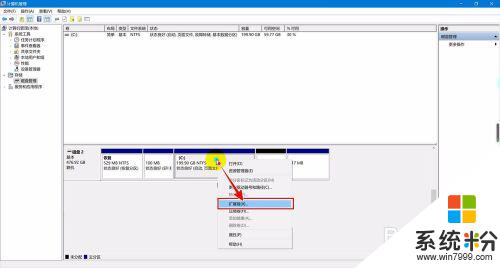
7.进入扩展向导,点击【下一步】。
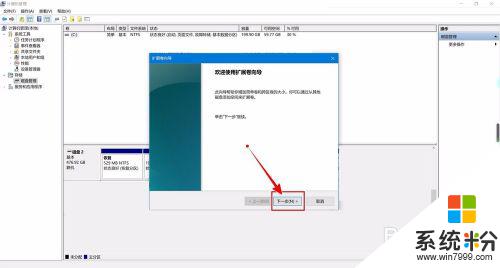
8.选择磁盘,一般默认为未分配空间。
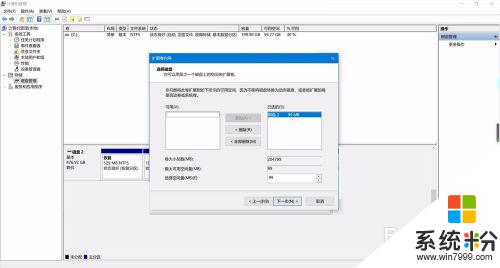
9.点击【完成】扩展卷。
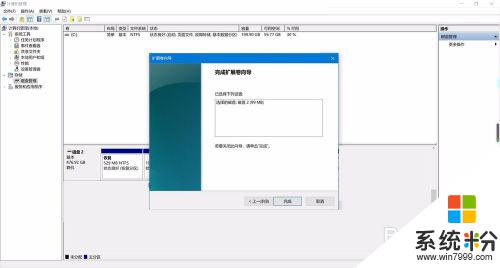
10.完成扩展就合并完成了。
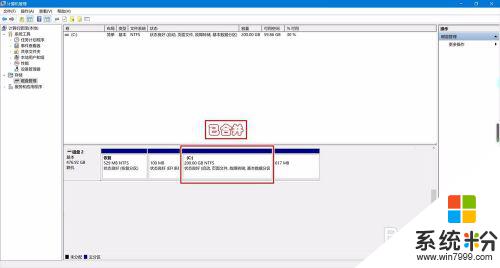
以上就是如何合并C盘和D盘的全部内容,如果遇到这种情况,你可以按照以上步骤解决问题,非常简单和快速。
我要分享:
相关教程
电脑软件热门教程
- 1 华硕ZenFone5怎样快速换壁纸 华硕ZenFone5快速换壁纸的方法有哪些
- 2 教你怎样解决终端服务器超出最大连接数的问题
- 3 金山毒霸10U盘5D实时保护系统要如何来使用 想要使用金山毒霸10U盘5D实时保护系统的具体操作步骤
- 4bios恢复出厂设置后的影响|bios恢复出厂设置的后果
- 5本地账户可登入使用计算机的时间的设定方法 本地账户怎样设定可登入使用计算机的时间
- 6电脑没声音检查及解决方法
- 7excel如何创建图表 excel想要创建组图表的方法
- 8查杀电脑病毒的方法如何查杀电脑病毒
- 9怎样建文档 怎么在Word文档中编辑表格
- 10安卓手机EMUI系统如何升级 安卓手机EMUI系统 升级方法
