电脑打字出繁体字怎样解决 Windows 10自带输入法变成了繁体字怎么解决
时间:2024-01-01 来源:互联网 浏览量:
电脑已经成为我们生活中必不可少的工具之一,有时我们使用电脑的过程中会遇到一些繁体字输入的问题,特别是在使用Windows 10自带的输入法时。当我们希望打出简体字时,却发现输入法却默认显示繁体字,这无疑给我们的工作和学习带来了一定的困扰。面对这个问题,我们应该如何解决呢?本文将为大家探讨一些解决方法,帮助大家轻松应对Windows 10自带输入法变成繁体字的困扰。
具体步骤:
1.首先我们按着win+x按键
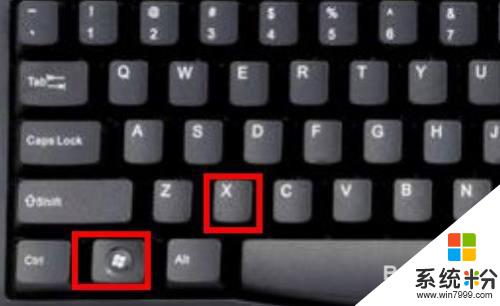
2.选择设置进去
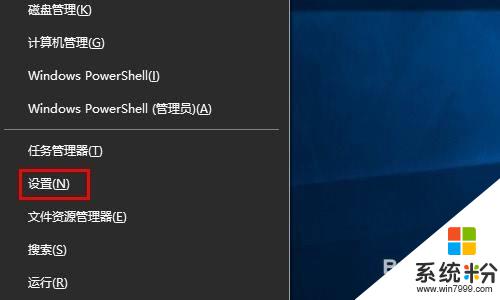
3.点击时间和语言
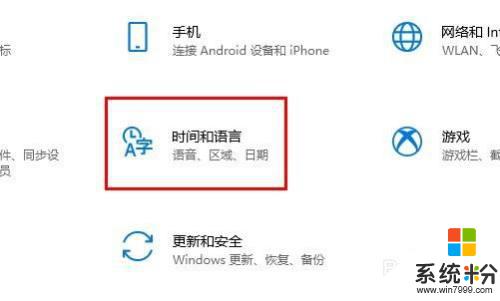
4.点击语言
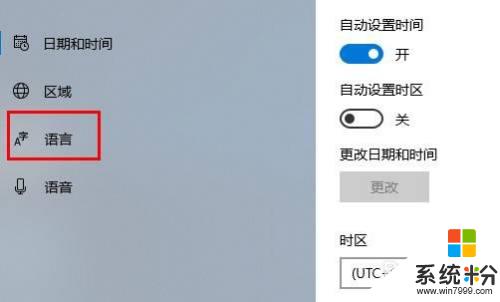
5.点击中文(中国人民共和国) 先点击一下会出来选项 在点击选项进去
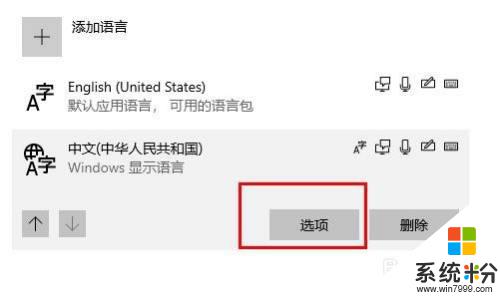
6.往下拉最底下找到 键盘下面你正在使用的输入法 点击他 选择选项进去
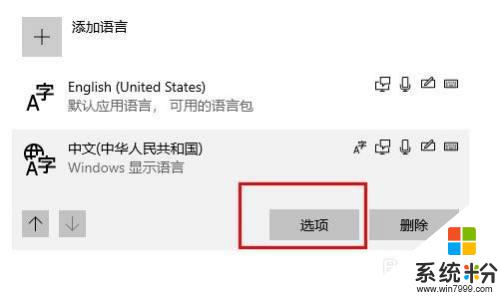
7.点击常规
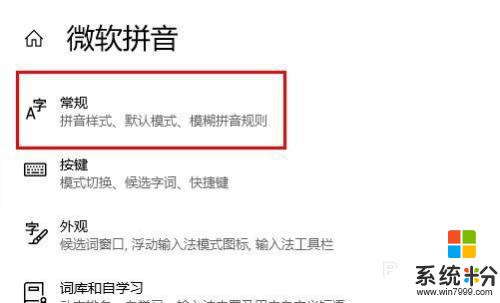
8.在 选择字符集这里下面 选择简体中文
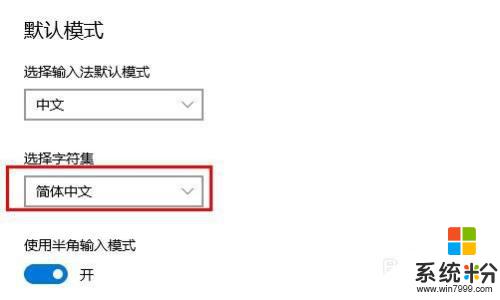
以上就是解决电脑打印繁体字的全部内容,如果你遇到这种情况,可以按照以上步骤进行解决,非常简单快速。
我要分享:
