安装打印机怎么安装驱动 电脑打印机安装教程
时间:2024-01-04 来源:互联网 浏览量:
在现代社会打印机已经成为我们生活和工作中必不可少的设备之一,很多人在安装打印机时都会遇到一些问题,特别是驱动的安装。驱动是打印机能够正常运行的关键,没有正确安装驱动,打印机将无法正常工作。如何安装打印机驱动呢?本文将为大家详细介绍电脑打印机的安装教程,帮助大家解决安装打印机时遇到的问题,让打印机能够顺利工作。
步骤如下:
1.第一步,打开控制面板,点击“设备和打印机”
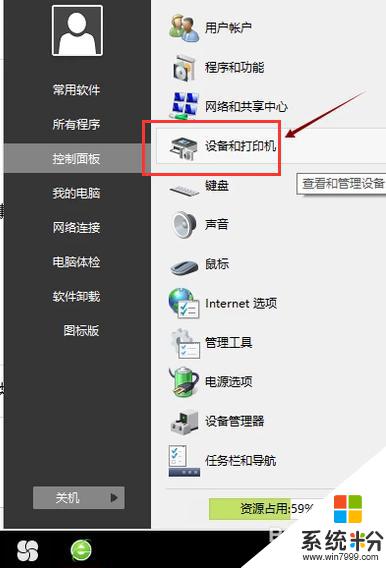
2.第二步,点击“打印服务器属性”
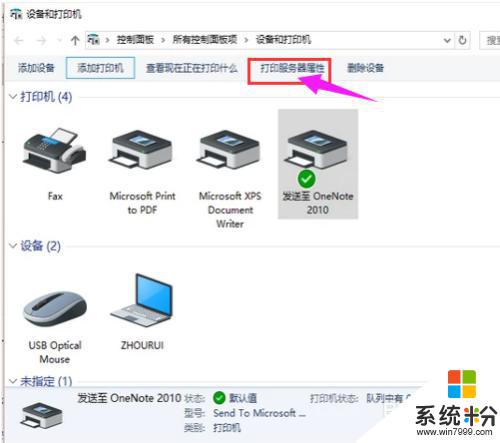
3.第三步,在“驱动程序”一栏下点击“添加”
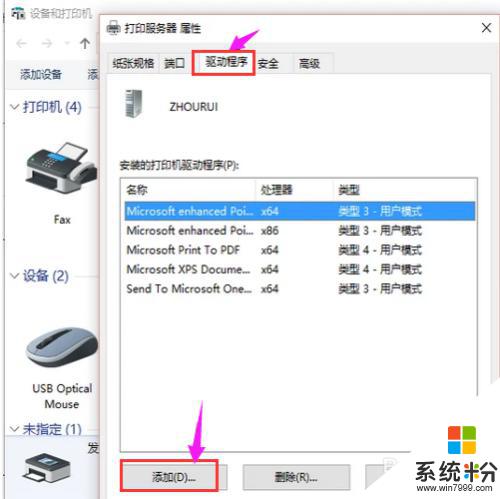
4.第四步,此时会出现添加打印机驱动程序向导。点击:下一步
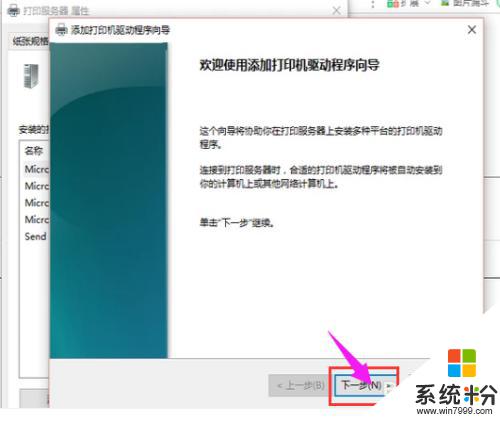
5.第五步,根据电脑的操作系统位数来选择。然后点击:下一步
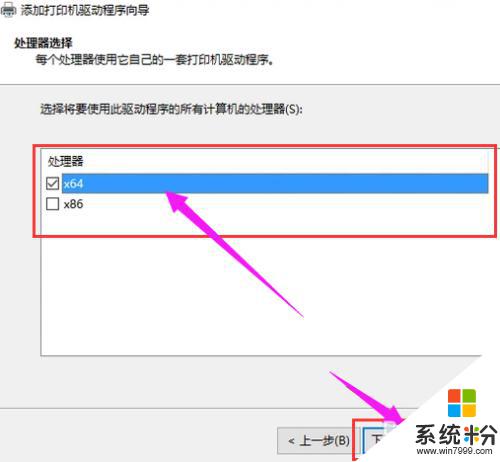
6.第六步,选择要安装的打印机驱动的制造商和型号。点击:下一步
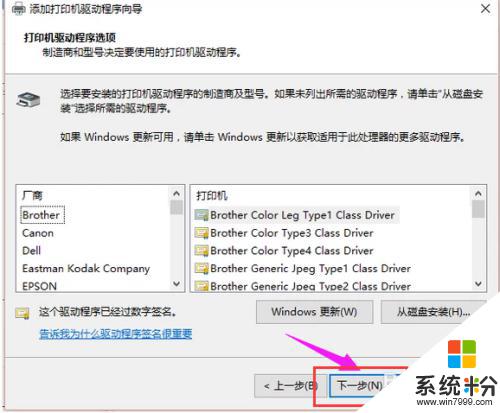
7.第七步,完成了添加打印机驱动,点击完成即可
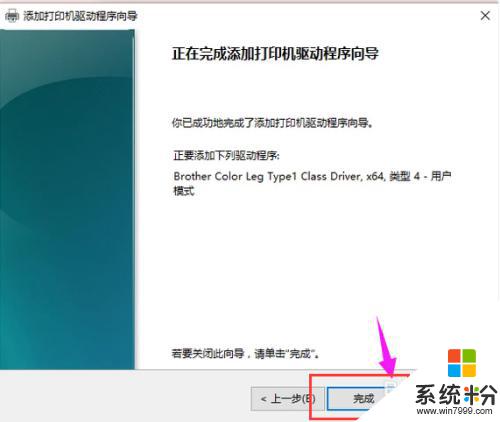
以上就是安装打印机的驱动程序的全部内容,有遇到相同问题的用户可参考本文中介绍的步骤来进行修复,希望能够对大家有所帮助。
我要分享:
电脑软件热门教程
- 1 怎样用电脑发短信 用电脑发短信的方法有哪些
- 2 如何隐藏电脑的真实IP地址 隐藏电脑的真实IP地址的方法
- 3 电脑声音很小 音量已经开到最大 解决电脑声音最大但音量仍然很小的方法
- 4windows8右键菜单怎么添加快捷键 windows8在右键菜单中添加快捷键的方法
- 5诺基亚lumia620通话黑屏怎么办 诺基亚lumia620通话黑屏如何解决
- 6怎么识别不伤眼的电视。 识别不伤眼的电视的方法。
- 7如何让电脑桌面显示日历 让电脑桌面显示日历的方法
- 8双系统如何卸载一个系统 双系统卸载一个系统的方法
- 9怎麽使用vga在液晶电视上看电脑中的高清大片,使用vga在液晶电视上看电脑中的高清大片的方法
- 10佳能打印机怎么设置网络 佳能打印机如何连接家庭无线网络
