电脑如何合并盘 硬盘两个分区合并方法
时间:2024-01-06 来源:互联网 浏览量:
在现代社会中电脑已经成为人们生活中不可或缺的一部分,随着科技的不断进步,我们不仅需要更大的存储空间来保存各种文件和数据,还需要更高效的管理方法来提高电脑的性能。而硬盘的分区就是一种常见的管理方式。有时候我们可能会发现自己需要将硬盘上的两个分区合并起来,以释放更多的存储空间。电脑如何合并盘呢?下面将介绍一些硬盘两个分区合并的方法,帮助大家更好地管理电脑存储空间,提高工作效率。
具体步骤:
1.点击计算机图标,选择管理即可,如图所示
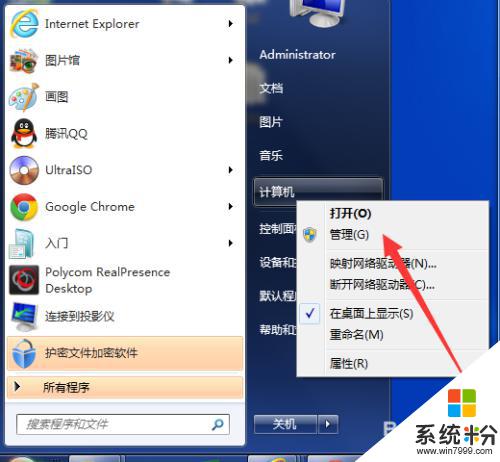
2.弹出的计算机管理界面中选择“磁盘管理”
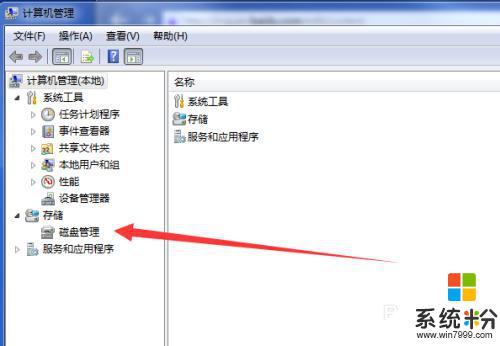
3.在磁盘管理中,我们可以看到我们电脑中有哪些磁盘。选择两个想要合并的磁盘即可(这里以E盘和F盘为例)
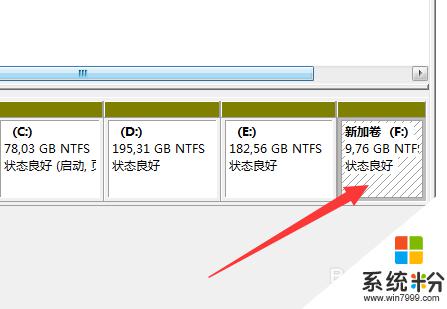
4.首先将空的磁盘删掉,这里删除F盘
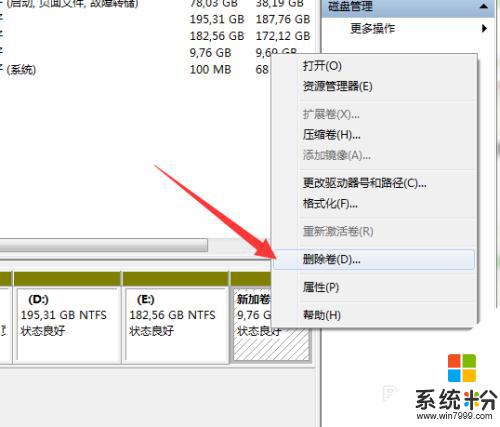
5.删除后变成了,未分配的磁盘,如图所示
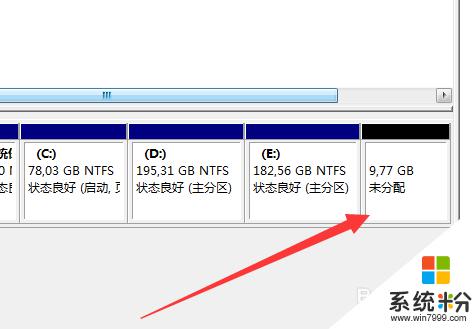
6.点击E盘,选择扩展卷,如图所示
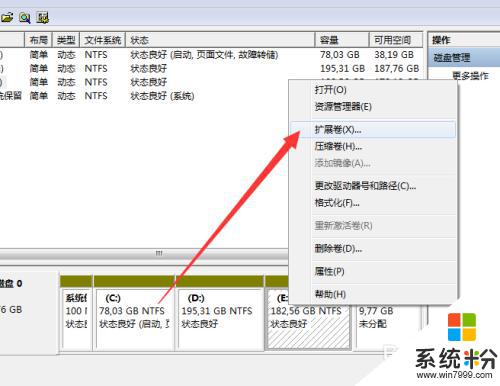
7.在弹出的对话框中点击下一步,然后就可以看到可合并磁盘的大小,一直点击下一步即可,直到完成
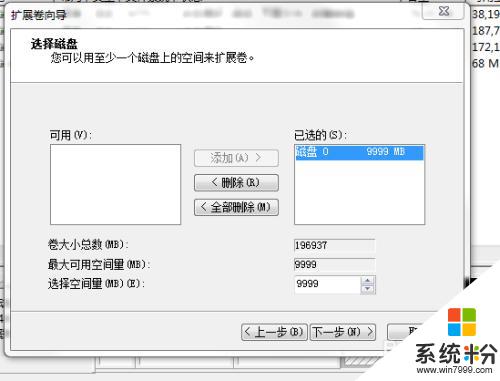
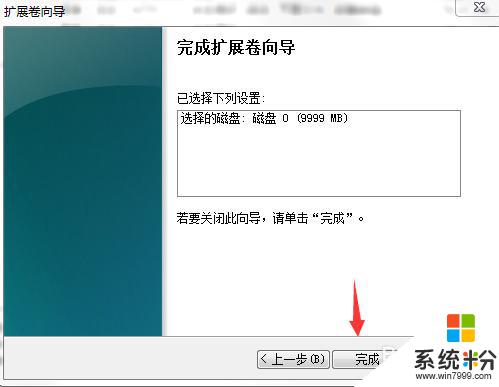
8.如图所示,可以看到合并后就没有F盘了,同意E盘也变大了
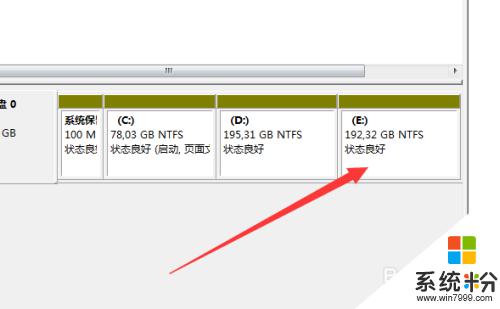
以上就是电脑如何合并盘的全部内容,如果遇到这种情况,按照小编的操作进行解决即可,非常简单快速,一步到位。
我要分享:
