幻灯片设置每张播放时间 PPT幻灯片如何设置每张的展示时间
时间:2024-01-06 来源:互联网 浏览量:337
在现代职场中,PPT幻灯片已经成为了一种常见的演示工具,在使用PPT进行演示时,有时候我们希望每张幻灯片能够有不同的展示时间,以便更好地控制演示的节奏和效果。如何设置每张幻灯片的展示时间呢?本文将详细介绍PPT幻灯片如何设置每张的展示时间,帮助您更好地运用PPT进行演示。
操作方法:
1.我们在制作PPT演示文稿时,每张幻灯片都可以自定义播放时长。具体操作如下
在演示文稿当前窗口,现在有三张幻灯片
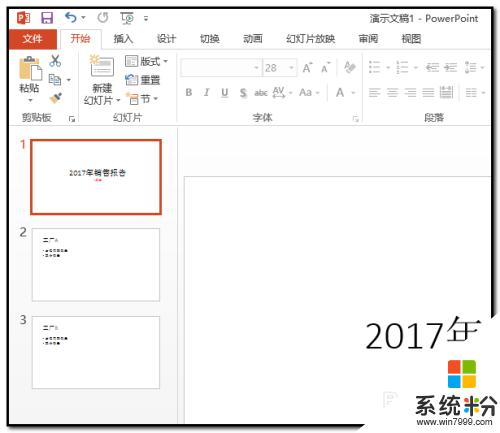
2.鼠标点击第一张;
然后,再点开“切换”选项卡
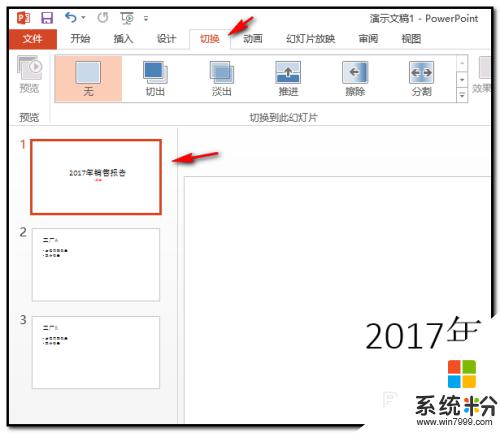
3.在功能区这里,我们看到有“换片方式”;在这里的“设置自动换片时间”右侧的输入框内输入时间,这个时间就是幻灯片的时长。
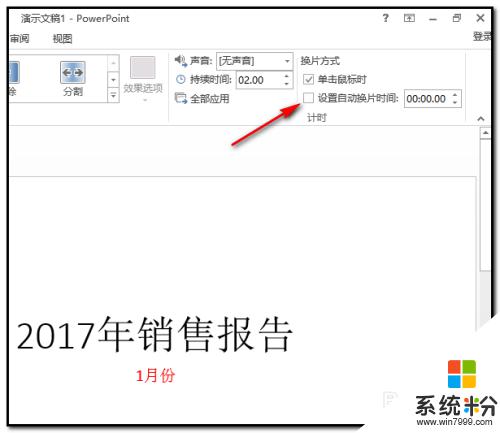
4.在“设置自动换片时间”左侧的方框内点下,打上对勾。然后,在输入框内输入时间,比如,时长设置为00:00.20
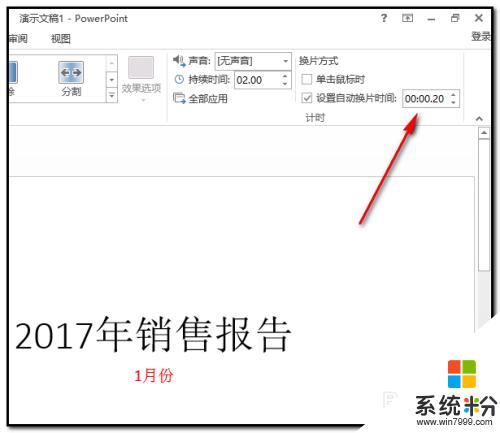
5.如果,三张幻灯片时长都一样的,就点击“全部应用”如下图所示。
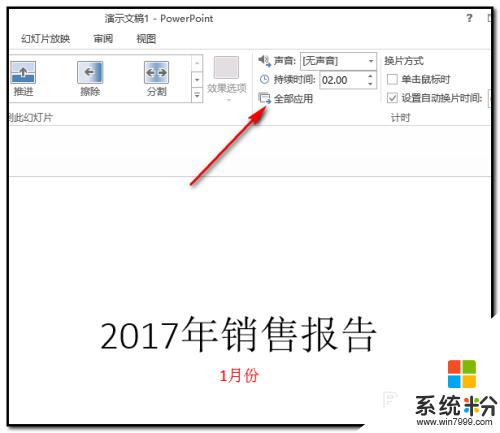
6.若每张幻灯片时长不同,那么,设置完第一张后,再点下第二张,操作同上;
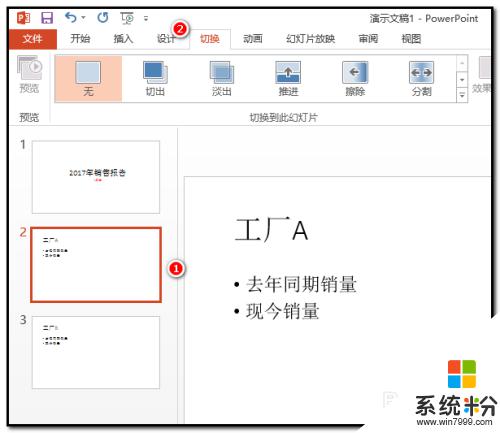
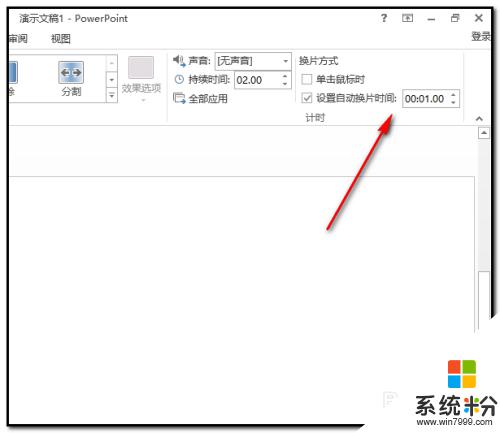
7.继续设置第三张幻灯片;
所有幻灯片时长设置完毕,再进行其它的设置。
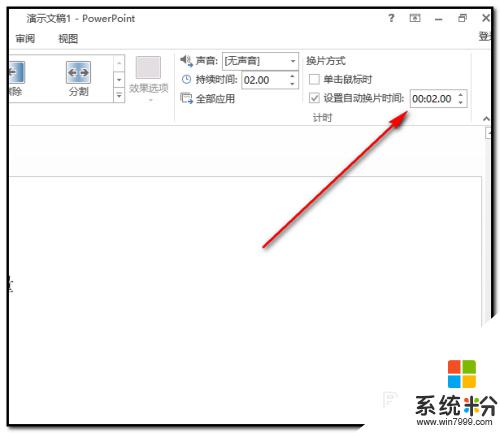
以上就是幻灯片设置每张播放时间的全部内容,碰到同样情况的朋友们赶紧参照小编的方法来处理吧,希望能够对大家有所帮助。
我要分享:
电脑软件热门教程
- 1 电脑检测不到网卡驱动 win10系统未检测到正确安装的网络适配器怎么办
- 2 word怎么输入带方框的数字|word输入带方框数字的方法
- 3 2016word设置超链接点的方法 2016word如何设置超链接点
- 4电脑屏幕显示不完全如何处理 电脑屏幕没有完全显示如何处理
- 5怎么样彻底查杀电脑中的木马病毒,彻底查杀电脑中的木马病毒的方法
- 6穿越火线总卡段的解决方案 如何处理穿越火线一直卡的问题
- 7教你局域网怎样限制网速 控制电脑下载速度的方法有哪些
- 8电脑网页打的慢的原因
- 9htc手机连接电脑不充电怎么解决? htc手机连接电脑不充电怎么处理?
- 10苹果iPhone6、6s备忘录密码忘了怎么解决? 苹果iPhone6、6s备忘录密码忘了该如何解决?
