电脑无法连接wifi解决方法 无法连接到无线网络的电脑怎么办
时间:2024-01-06 来源:互联网 浏览量:
随着科技的不断发展,电脑已经成为我们生活中不可或缺的工具之一,有时我们可能会遇到电脑无法连接WiFi的问题,这给我们的使用带来了很大的困扰。当我们需要上网浏览资讯、完成工作任务或与他人进行在线交流时,无法连接到无线网络的电脑会让我们感到非常不便。当电脑无法连接WiFi时,我们应该如何解决这个问题呢?本文将为大家介绍一些解决电脑无法连接WiFi的方法,帮助大家迅速恢复网络连接,享受顺畅的上网体验。
方法如下:
1.首先检查无线网卡是打开状态。如果关闭请打开。
打开无线网卡方法,首先打开“控制面板”>“网络和Internet”
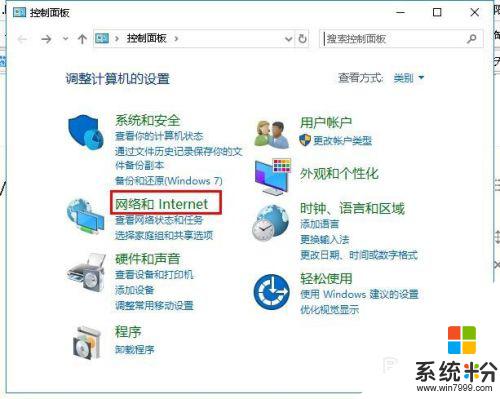
2.然后点击打开“网络和共享中心”然后点击“更改适配器设置”
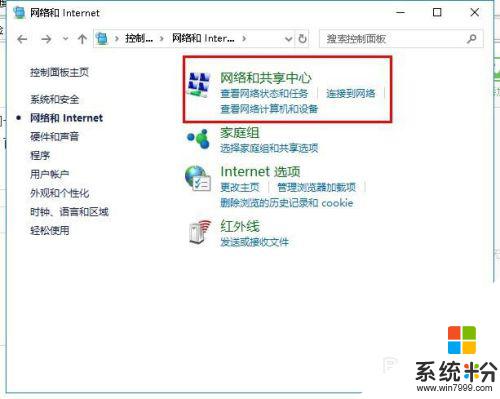
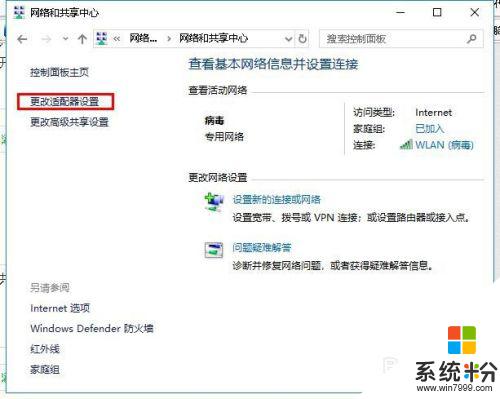
3.在打开“网络连接”界面,右击“WLAN”点击“启用”,如图所示
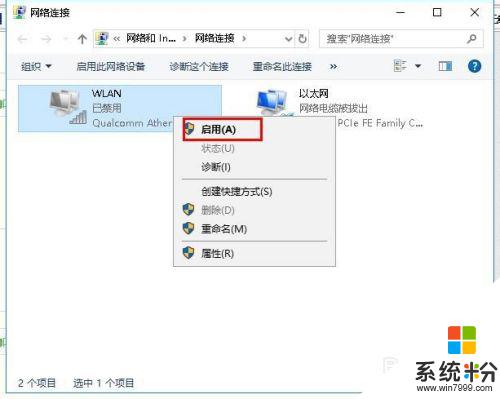
4.检查电脑能不能连接到无线网,如果不能,请继续阅读。
回到桌面,右击“此电脑”点击“管理”,如图所示
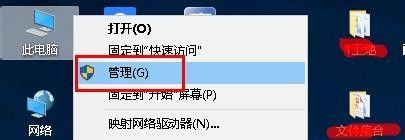
5.在打开界面找到“服务和应用程序”并展开,选择“服务”。
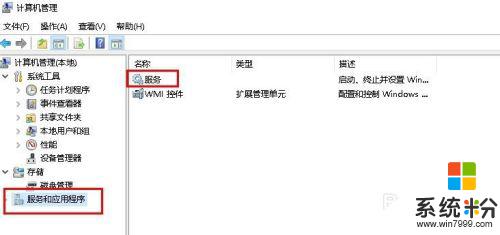
6.在服务右侧页面中,找到“WLAN AutoConfig”并点击“重新启动”
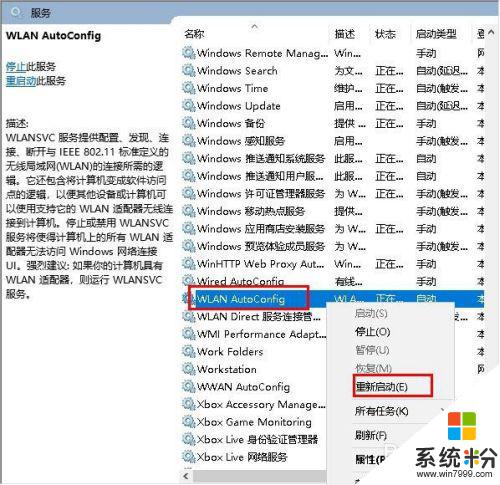
7.这样电脑是不是可以连接无线网了呢?如果还是不行,则需要更新网卡驱动。
打开“计算机管理”打开“设备管理器”,然后点击“网络适配器”对里面的网卡驱动检查并更新。
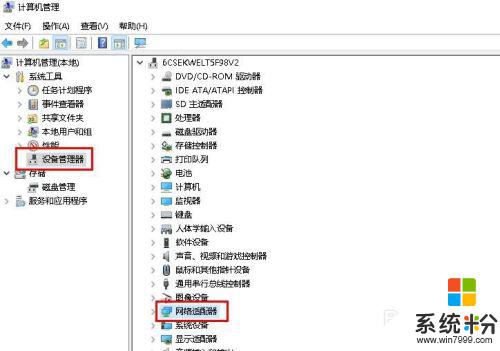
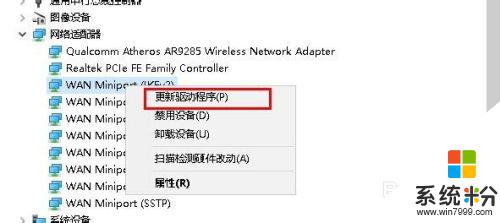
8.在打开更新驱动程序界面点击“自动搜索更新的驱动程序软件”进行更新。
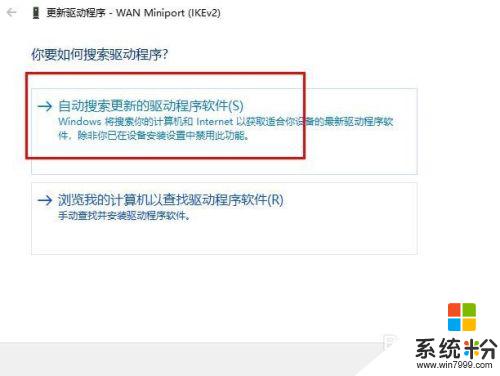
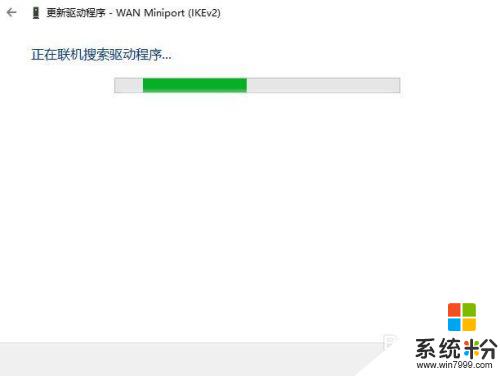
9.也可以下载驱动更新软件,进行网卡更新检测。
以上就是电脑无法连接wifi解决方法,希望能给帮大家。
以上是解决电脑无法连接WiFi的全部内容,如果您遇到此问题,可以按照以上方法进行解决,希望能对大家有所帮助。
我要分享:
相关教程
- ·电脑无法搜索到无线网络怎么办 电脑无法连接Wifi的解决方法
- ·电脑找不到无线网连接怎么办 电脑无法连接无线网络如何处理
- ·电脑连接无线但没网络,无法找到服务器DNS地址怎么办 电脑连接无线但没网络,无法找到服务器DNS地址的解决方法
- ·wifi信号正常,但电脑无法连接网络 电脑WIFI连接上但无法上网怎么办
- ·台式电脑连接不上无线网络怎么办 电脑无法连接到无线网络的原因及解决方法
- ·台式电脑无法连接网络的解决方法 怎么解决台式电脑无法连接网络
- ·戴尔笔记本怎么设置启动项 Dell电脑如何在Bios中设置启动项
- ·xls日期格式修改 Excel表格中日期格式修改教程
- ·苹果13电源键怎么设置关机 苹果13电源键关机步骤
- ·word表格内自动换行 Word文档表格单元格自动换行设置方法
电脑软件热门教程
- 1 怎样使用腰果公考每日一题app做公务员考试真题 使用腰果公考每日一题app做公务员考试真题的方法有哪些
- 2 word怎么设置小数点对齐|word文档设置小数点对齐的方法
- 3 电脑怎么设置自动时间关机 怎样设置电脑定时关机 Mac
- 4街机电脑主板怎么维修 街机电脑主板坏了怎么办
- 5电脑无法访问工作组如何处理。 查看工作组计算机无法访问问题的方法。
- 6手机优化软件有哪些?选择什么手机优化软件?
- 7如何让你的电脑变得更快?
- 8安卓平板电脑怎样获取Root权限? 安卓平板电脑获取Root权限的方法?
- 9领夹话筒引起啸叫的原因 领夹话筒引起啸叫怎么办
- 10战地4中文设置 Battlefield 4中文语言设置方法
