无线连接电脑怎么连接 无线网络连接设置教程
时间:2024-01-08 来源:互联网 浏览量:
在当今数字化时代,无线连接已成为我们日常生活中不可或缺的一部分,特别是在电脑使用方面,无线网络连接的设置和使用已经成为必备的技能。无线连接电脑的方法有很多种,但如何正确地进行设置和连接却是许多用户所面临的挑战。本文将为大家介绍一些简单易行的无线网络连接设置教程,帮助您轻松连接电脑与无线网络,享受高速便捷的网络体验。无论是在家庭、办公室还是公共场所,通过掌握这些技巧,您将能够更好地利用无线连接电脑,提高工作和娱乐效率。
具体方法:
1.显示电脑桌面,点击【此电脑】。
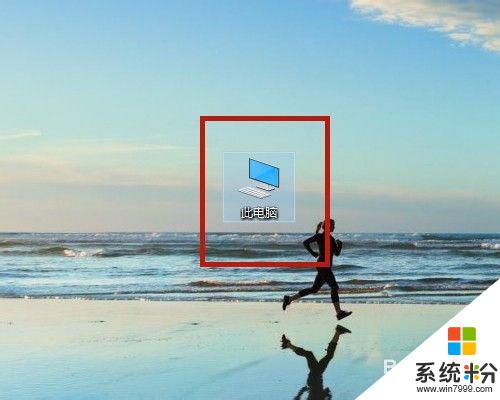
2.打开【计算机】界面,选择【打开设置】。
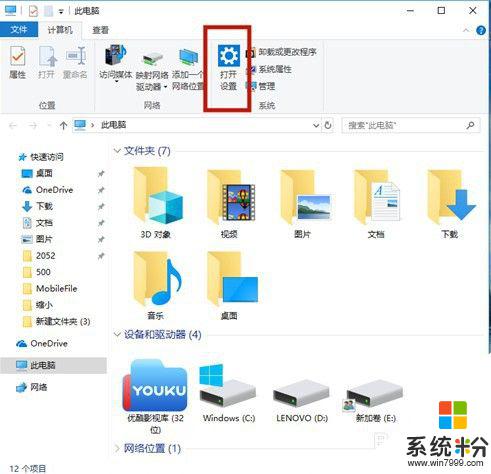
3.在【Windows设置】中,点击【网络和Internet】。
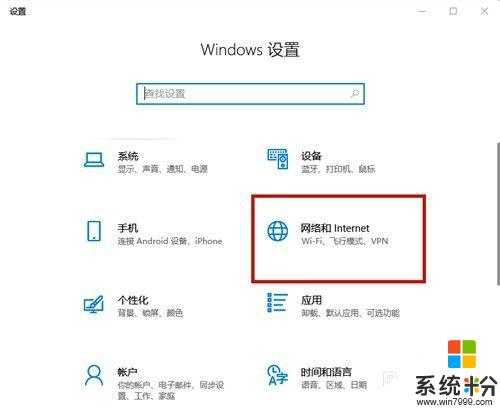
4.在【设置】界面中,选择【WLAN】。
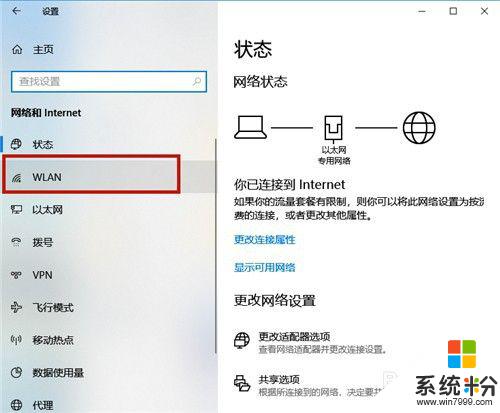
5.开启【WLAN】,然后点击【显示可用网络】。
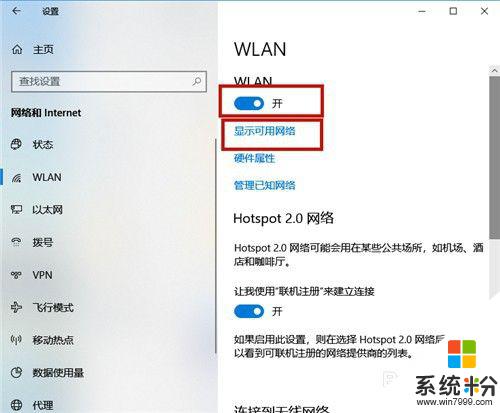
6.在电脑屏幕的右下角区域,显示所有无线网络,点击需要登录的无线网络。
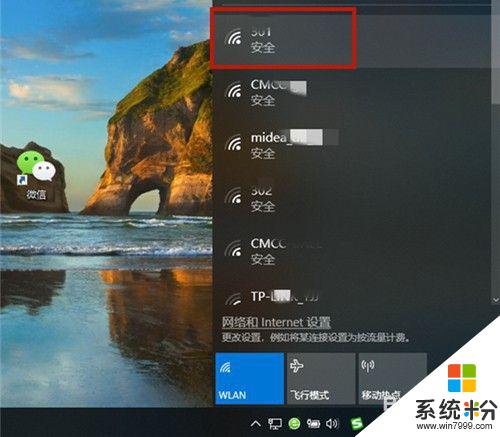
7.系统弹出该网络的信息,点击【连接】。若勾选【自动连接】,则下次就不用再次输入密码。
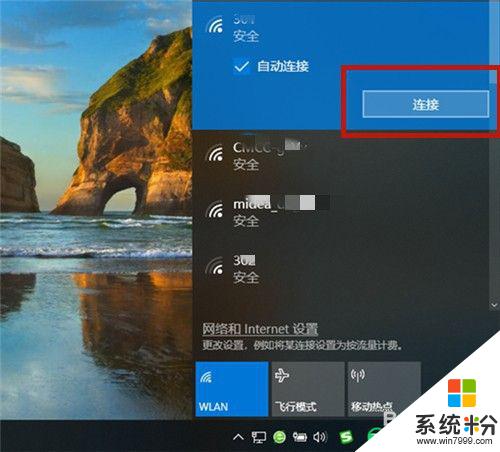
8.输入网络安全密钥,即无线网络密码,点击【下一步】。
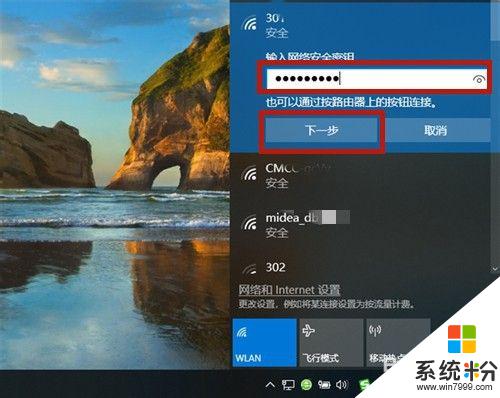
9.系统开始验证,并连接该无线网络。
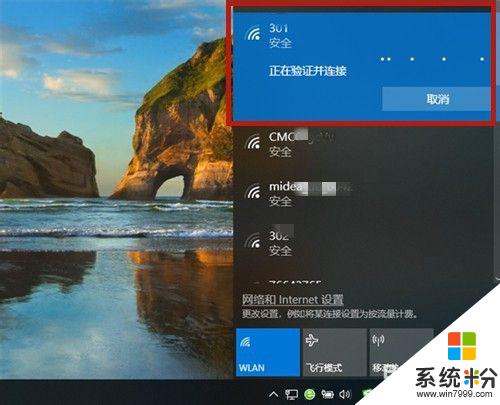
10.大概十秒左右,密码验证正确。无线网络连接成功,系统显示:【已连接,安全】,若想断开,则点击【断开连接】。
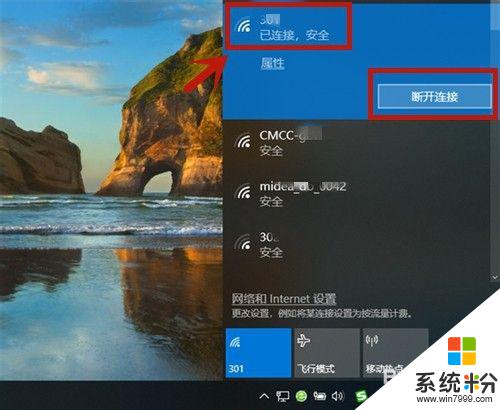
11.方法总结:
1、开启WLAN;依次打开【此电脑】→【打开设置】→【网络和Internet】→选择【WLAN】→开启【WLAN】→点击【显示可用网络】。
2、选择无线网络名称,输入密码。
3、系统验证并连接;
4、验证成功,无线网络连接成功!
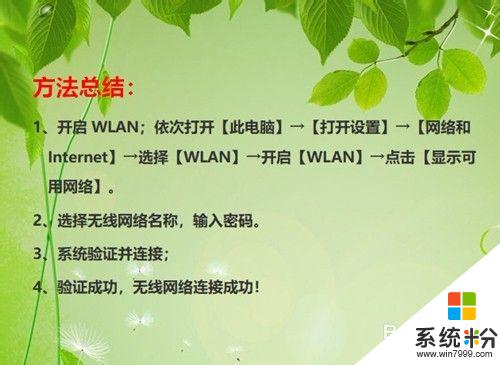
以上就是无线连接电脑的全部内容,需要的用户可以按照小编的步骤进行操作,希望对大家有所帮助。
我要分享:
电脑软件热门教程
- 1 键盘问号打不出来 在电脑键盘上怎么打出问号
- 2 怎麽解决苹果iphone7手机通话声音小的问题,解决苹果iphone手机通话声音小的方法
- 3 win7资源管理器老是重启 资源管理器老是重启的解决技巧
- 4磊科系列NW711无线路由器如何设置。 设置磊科系列NW711无线路由器的方法。
- 5XP系统下如何把电脑中的文件传输到手机
- 6iPhone5黑屏没反应 iPhone5黑屏的解决方法 如何解决iPhone5黑屏没反应 iPhone5黑屏
- 7拨号上网时电脑假死的解决方法
- 8话机U盘被卸载了该怎么办? 话机U盘被卸载了该如何解决?
- 9iphone4如何连接wifi iphone4连接wifi的方法
- 10如何在phoxo制作美女图片 在phoxo制作美女图片方法
