请等待程序完成卸载或更改 如何处理卸载时提示请等待当前程序完成卸载或更改的情况
时间:2024-01-09 来源:互联网 浏览量:87
在我们使用电脑或手机时,有时会遇到一些软件需要卸载或更改的情况,当我们尝试卸载某个程序时,有时会收到一个提示,告诉我们需要等待当前程序完成卸载或更改。这个提示让我们不得不暂时停止卸载过程,等待程序完成后再进行操作。面对这种情况,我们应该如何处理呢?在本文中我们将探讨如何有效应对这种卸载时提示请等待当前程序完成卸载或更改的情况。
具体方法:
1.鼠标右键点击电脑任务栏的任意空白位置(就是平时你连接网络时,图标显示的那一栏)。然后点击〖启动任务管理器〗,或者同时按〖Ctrl〗+〖Shift〗+〖Esc〗键打开,也可以同时按住〖Win+R〗 打开运行窗口,输入〖taskmgr〗后点击〖确定〗;
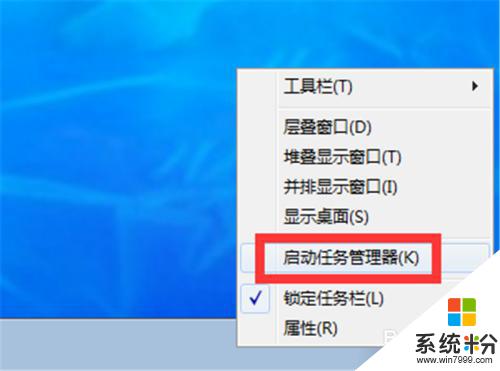
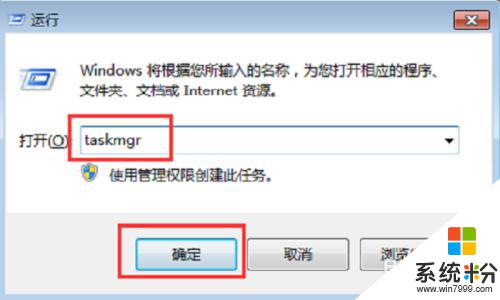
2.在〖进程〗里面找到〖dllhost.exe〗,单击鼠标右键点击〖结束进程〗,在弹出的提示窗口中继续点击〖结束进程〗;
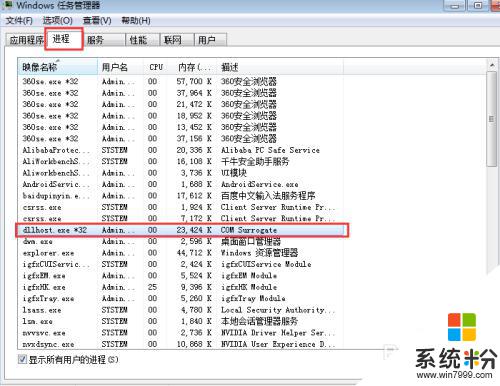
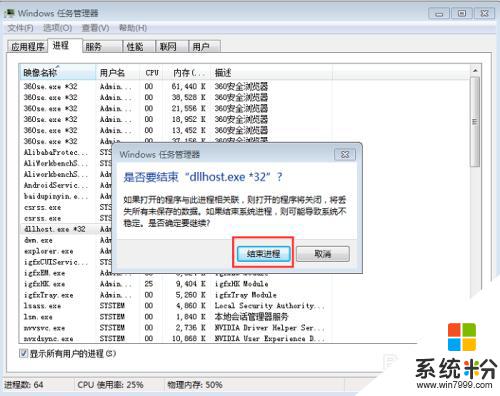
3.或者在〖应用程序〗里面鼠标右键单击〖程序和功能〗,在弹出的选项里面点击〖结束任务〗;
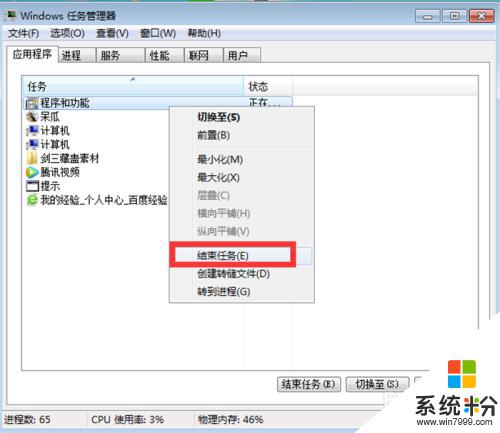
4.点击电脑左下角的Windows图标,找到〖控制面板〗点击一下;
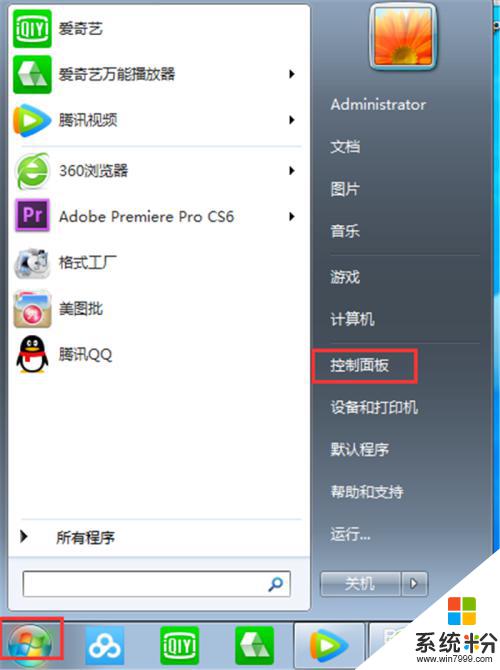
5.在〖控制面板〗里面点击〖程序〗里的〖卸载程序〗;
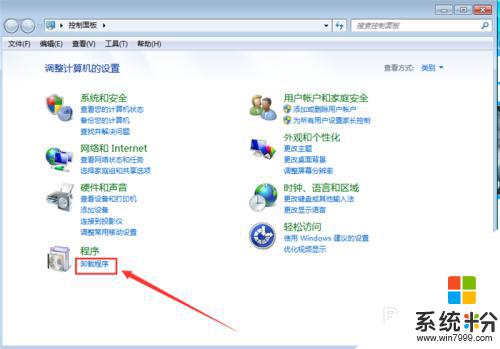
6.找到你刚才要卸载的程序,鼠标右键单击它,然后点击〖卸载/更改(U)〗;
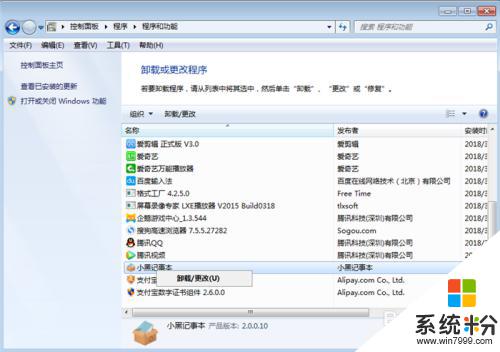
7.到这里跟着系统提示走就可以啦,喜欢或能帮助到你的欢迎点个赞哦。
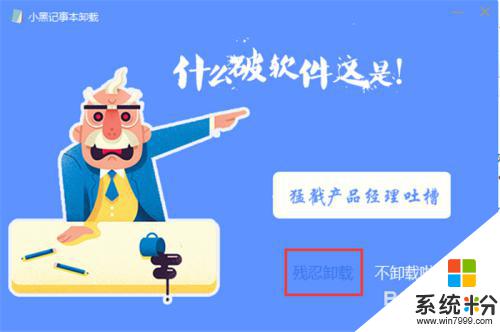
以上是所有需要等待程序完成卸载或更改的内容,如果遇到这种情况,请按照以上方法解决,希望对大家有所帮助。
我要分享:
相关教程
- ·无自带卸载程序如何卸载怎么卸载没有自带卸载程序的软件
- ·卸载软媒魔方无法卸载,卸载时却提示旗鱼浏览器卸载怎么解决? 卸载软媒魔方无法卸载,卸载时却提示旗鱼浏览器卸载怎么处理?
- ·驱动程序卸载 如何正确卸载驱动程序
- ·怎样卸载电脑的程序 卸载电脑程序的方法
- ·怎么完美卸载卸载顽固流氓软件 完美卸载卸载顽固流氓软件的方法
- ·macbook怎么卸载程序 macbook卸载程序的方法
- ·戴尔笔记本怎么设置启动项 Dell电脑如何在Bios中设置启动项
- ·xls日期格式修改 Excel表格中日期格式修改教程
- ·苹果13电源键怎么设置关机 苹果13电源键关机步骤
- ·word表格内自动换行 Word文档表格单元格自动换行设置方法
电脑软件热门教程
- 1 怎样查看别人连接我家wifi 如何查看我家WiFi是否被邻居偷用
- 2 DLINK的路由器已经限速网速还是差的解决措施 如何解决DLINK的路由器已经限速网速还是差
- 3 电脑键盘快捷复制粘贴键是什么 电脑上的复制粘贴快捷键不起作用怎么办
- 4如何下载多易拍驱动 求多易拍de500驱动64位
- 5视频文件后缀怎么改 怎样批量更改视频文件的后缀名
- 6如何把excel变成在线表格 Excel转成在线编辑的方法
- 7魅族flyme语音助手升级后无法使用解决的办法有哪些 魅族flyme语音助手升级后无法使用如何解决
- 8win7骑马与砍杀runtime error错误怎么解决
- 9edius6镜头拉伸效果怎样实现 edius6镜头拉伸效果实现的方法
- 10wow魔兽世界卡蓝条如何处理。 处理wow魔兽世界卡蓝条的方法。
