电脑连得上wifi,但是上不了网 电脑连接wifi后无法上网怎么办
时间:2024-01-13 来源:互联网 浏览量:
在现代社会电脑已经成为我们生活中不可或缺的工具之一,有时候我们可能会遇到一个令人头疼的问题,那就是电脑虽然能够顺利连接上Wi-Fi,却无法上网。这种情况的发生可能会给我们的工作和娱乐带来很大的困扰。当我们遇到这样的问题时,应该如何解决呢?本文将会为大家分享一些解决电脑连接Wi-Fi却无法上网的方法和技巧。让我们一起来看看吧!
具体方法:
1.在电脑连接上无线网络时却上不了网,但是经过确认无线网络是没有问题的。因为手机连接wifi是能上网的,那么就有可能是IP地址出了问题,如下图,对出现了问题的网络,右击点中,会弹出一个小菜单,选择“打开网络和共享中心”即可。


2.在弹出的界面中,点击左上角的“更改适配器设置”。在网络连接的界面中,右击无线网络连接,选择“状态”,会弹出无线网络连接状态的窗口,在此窗口中可以看见接收和发送状态连接不正常,点击“详细信息”的选项。
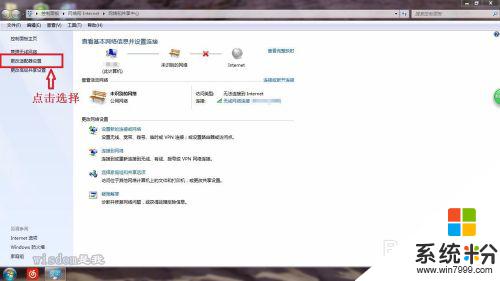
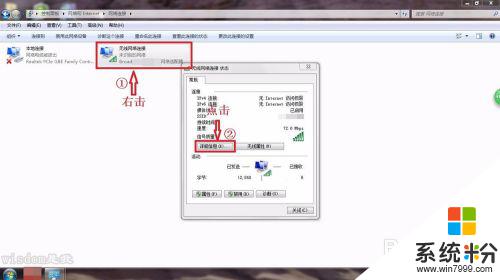
3.以上两步操作可以通过,下图所示,直接点开网络连接,右击选中“状态”选项,点击即可进入上一步操作的小窗口界面。

4.在详细信息这个小界面中,可以看见没有IP地址,这就是导致上不了网的直接原因,返回上一个界面,选择“无线属性”的选项。
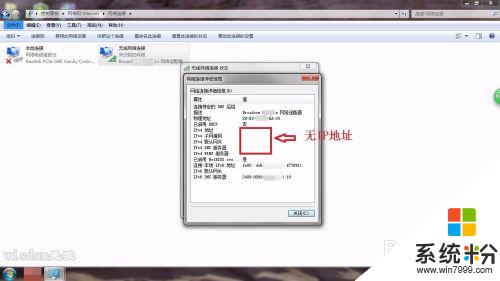
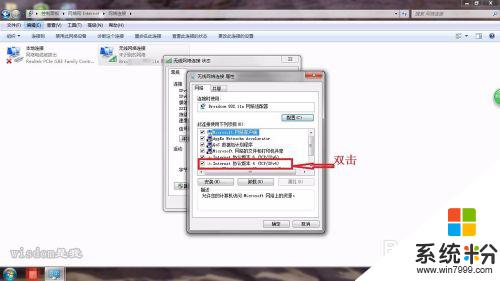
5.在弹出的窗口中,选择“Internet协议版本4”。双击即会弹出一个界面,可以看见默认选中自动获取,IP地址和DNS地址,在这里将其修改成“使用下面的IP地址”,即手动输入IP地址,手动输入,输入如下图的IP地址即可,打马赛克的部分输入1-100即可。
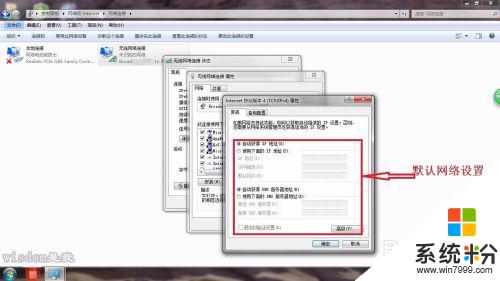
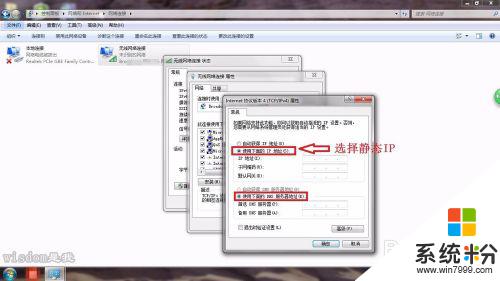
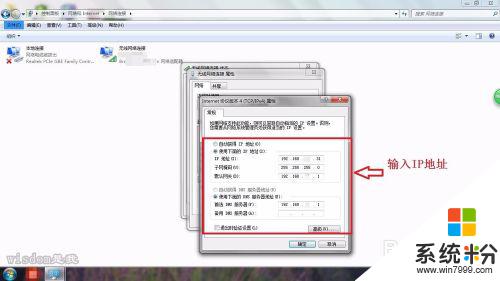
6.输入完成后,点击确定即可,如下图所示,网络会重新进行连接,过一会即会连接成功,接着就可以正常上网了,在此界面中可以看见IP地址,即为刚刚手动输入的IP地址。
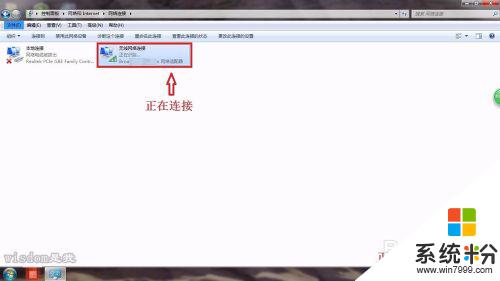
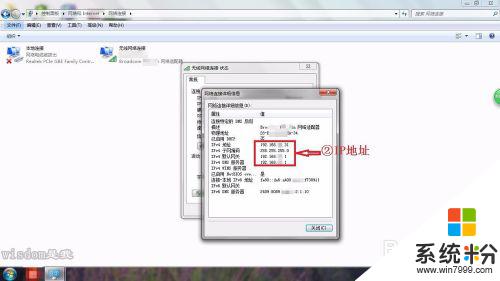
以上是电脑可以连接上WiFi但无法上网的解决方法,请按照以上步骤进行操作,希望对大家有所帮助。
相关教程
- ·wifi信号正常,但电脑无法连接网络 电脑WIFI连接上但无法上网怎么办
- ·电脑连上网但是不能上网 电脑连接WIFI但无法上网的解决方法
- ·wifi连接后显示不可上网是什么原因 手机连接WiFi但无法上网怎么办
- ·wifi已连接但是不能上网 家里的wifi连接显示正常但无法上网怎么办
- ·电脑能连接wifi但不能上网怎么解决 电脑连接wifi无法上网的方法有哪些
- ·电脑网络已连接不可上网怎么解决 电脑WIFI连接上但无法上网的解决方法
- ·戴尔笔记本怎么设置启动项 Dell电脑如何在Bios中设置启动项
- ·xls日期格式修改 Excel表格中日期格式修改教程
- ·苹果13电源键怎么设置关机 苹果13电源键关机步骤
- ·word表格内自动换行 Word文档表格单元格自动换行设置方法
