电脑中摄像头怎么打开 怎样打开电脑自带摄像头的步骤
时间:2024-01-14 来源:互联网 浏览量:
在现今科技高度发达的时代,电脑摄像头已经成为人们日常生活中不可或缺的一部分,无论是视频通话、在线会议还是网络直播,摄像头都扮演着重要的角色。对于一些新手来说,如何打开电脑自带的摄像头可能是一个令人困惑的问题。不用担心下面将为您详细介绍一些简单的步骤,让您轻松打开电脑中的摄像头,享受到更多便利的科技带来的乐趣。
具体方法:
1.首先我们要确认自己的电脑是否有摄像头功能,一般在电脑屏幕的上方有个圆形摄像孔的话。说明我们电脑是有这个功能的。
在桌面上找到【我的电脑】,单击右键,找到【管理】,点击进入。
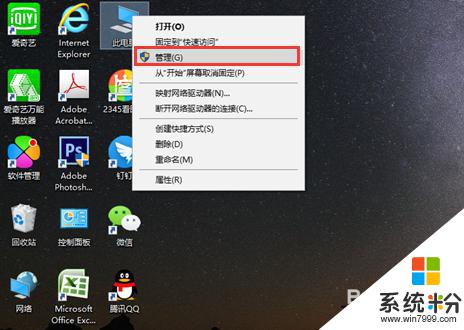
2.在页面左侧找到【设备管理器】,点击打开,然后在右边一栏找到【照相机】。
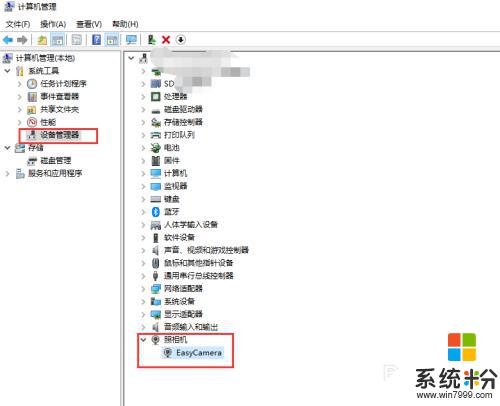
3.双击进入,如果框里显示内容为这个设备运转正常。说明你的摄像头功能打开了,如果显示的是禁用,我们就需要解除禁用。
点击 【驱动程序】,再点击【禁用设备】。确认,这个时候会弹出对话框提醒你是否解除禁用,点击确认。
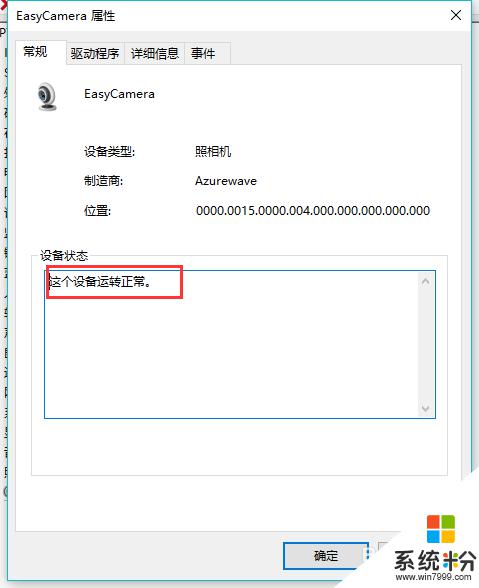
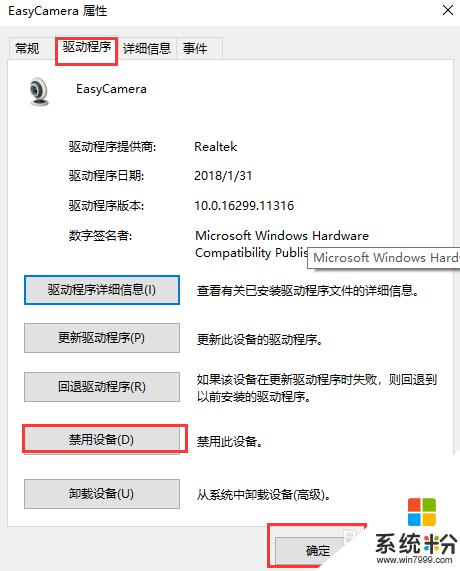
4.然后我们还要点击【更新驱动程序】在弹出的对话框中选择更新,完成后才能成功开启摄像头功能。
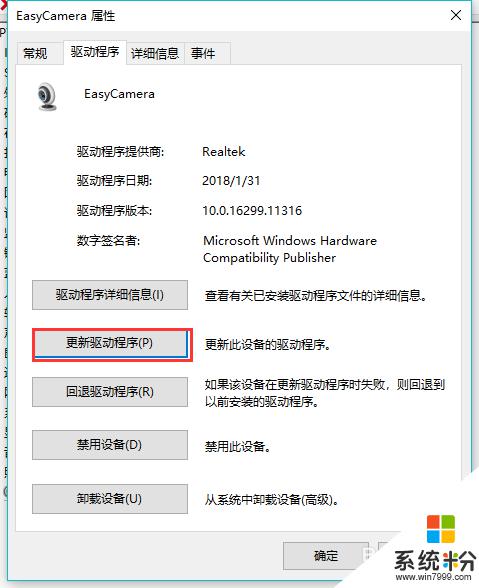
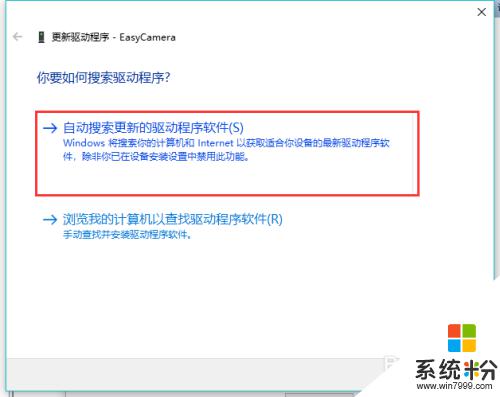
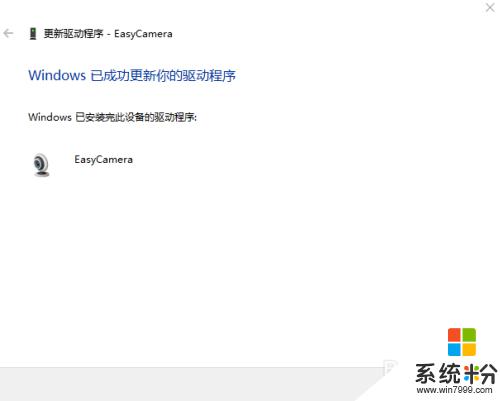
以上是关于如何打开计算机摄像头的全部内容,如果有任何不清楚的地方,您可以按照小编的方法进行操作,希望对大家有所帮助。
我要分享:
